Where Is Voice Recording On Iphone 4?
The iPhone 4 incorporates a versatile feature for voice recording called Voice Memos, which is part of the default applications provided by Apple. This tool allows users to easily record audio, whether for personal notes, memos, lectures, or even simple reminders. Understanding how to utilize and access voice recording on your iPhone 4 can greatly enhance productivity in various scenarios. In this article, we’ll walk through how to find and use voice recording on the iPhone 4 and answer common questions related to the feature. Let’s dive in.
How to Locate Voice Recording on the iPhone 4

If you're looking to record audio on your iPhone 4, you'll need to use the Voice Memos app, which comes pre-installed on the device. This is the hub for creating, editing, and playing back voice recordings. To locate it:
1. Search on the Home Screen: Look for the app labeled Voice Memos, which is represented by an icon of a microphone against a gray background.
2. Use Spotlight Search: If you can't find the app icon right away, swipe down on your screen to reveal Spotlight Search (available starting from iOS 4) and type "Voice Memos." The app should appear in the search results.
3. Check Hidden Folders: If you’ve reorganized your apps into folders, make sure to look through any folders, particularly ones related to utilities or productivity.
4. Reinstall from iTunes or Reset Settings: If you somehow deleted the app, it can be restored by syncing your iPhone with iTunes on your computer.
How to Record Audio on the iPhone 4

Once you’ve located the Voice Memos app, recording audio is straightforward. Follow these steps:
1. Open Voice Memos: Tap on the Voice Memos icon to launch the app.
2. Start Recording: Press the red circular record button to begin recording your audio. The app will display sound waveforms that indicate it is picking up sound.
3. Pause or Stop Recording: If you need to pause, tap the record button again. If you want to save the recording, press the stop button. Your recording will be automatically saved within the app.
4. Rename Your Recording: After stopping the recording, you can tap on the file name to edit it or add a title that will make it easier to locate later.
5. Playback Controls: To listen to your recording, tap on it to open. From there, you can play, pause, rewind, or fast forward as needed.
6. Share Your Recording: Use the share function (the square with an arrow pointing upward) to send the recording via email, MMS, or other supported apps on your device.
Common Use Cases for Voice Recording on iPhone 4
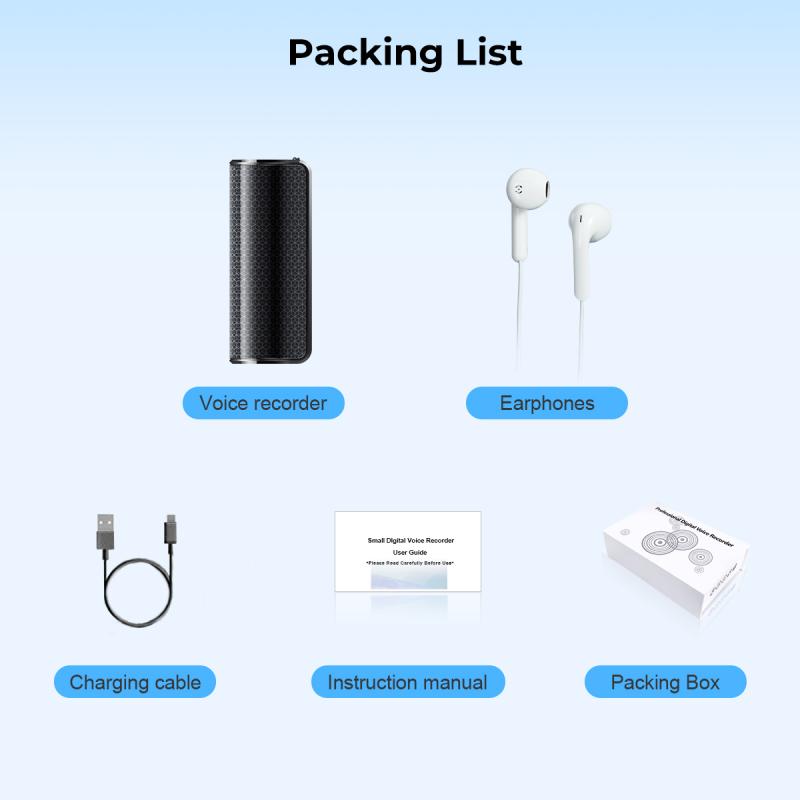
Voice recording on the iPhone 4 is a handy feature that supports various practical uses:
1. Taking Verbal Notes: Instead of writing things down, you can use the Voice Memos app to dictate quick reminders, to-do lists, or ideas as they come to mind.
2. Recording Lectures or Meetings: If you’re attending a class, seminar, or important meeting, the app can help you capture the details for later review. Be sure to confirm that recording is permissible in your environment.
3. Saving Personal Ideas: From songwriting to brainstorming creative projects, recording your voice can act as an initial step in capturing your inspiration.
4. Conducting Interviews: Journalists, researchers, or podcasters may find this tool useful for recording interviewees' responses for transcription and analysis.
5. Language Practice: Learning a new language? Recording yourself speaking can help you monitor your pronunciation and track your progress.
Limitations of the iPhone 4’s Voice Recording Features

While the Voice Memos app on the iPhone 4 is a useful tool, it does have its limitations, which include:
1. Limited Editing Tools: Basic trimming functions are available to edit the length of your audio recordings, but more advanced features such as adding effects or merging multiple recordings are absent.
2. Storage Capacity: The total duration of recordings you can save is dependent on the available memory on your device. The iPhone 4 comes with options of 8GB, 16GB, or 32GB, which may restrict how much data you can store.
3. Microphone Quality: While functional, the built-in microphone on the iPhone 4 is not designed for professional-grade recording. External microphones can improve audio quality if connected via the headphone jack.
4. No Cloud Backup: The original version of Voice Memos on the iPhone 4 does not automatically sync to iCloud, meaning you must manually back up recordings to your computer using iTunes.
Tips to Optimize Voice Recording on the iPhone 4
To get the best results when using the Voice Memos app on the iPhone 4, you may want to consider the following tips:
1. Find a Quiet Environment: Minimize background noise for clearer recordings.
2. Hold the Microphone Steady: Position the microphone (located at the bottom of the iPhone 4 near the Home button) close enough to your source of sound, but not too close to avoid distortion.
3. Use Headphones for Playback: Listening to your recordings using headphones can help you better identify the clarity and quality of your audio.
4. Use an External Microphone for Better Quality: For professional purposes or critical recordings, purchase an external microphone compatible with the iPhone 4.
5. Carry Out Routine Backups: Regularly transfer your recordings to your computer using iTunes, ensuring your data is saved in case of device issues or storage problems.
Troubleshooting Common Issues
While the Voice Memos app is simple to use, issues may arise when using it on older devices like the iPhone 4. Here are some common problems and solutions:
1. Voice Memos App Isn’t Working or Won’t Open: Restart your iPhone or check for available iOS updates that might fix app bugs. If the problem persists, reset all settings on your device (note: this won’t delete data but will restore device settings to default).
2. Recording Is Low Quality or Distorted: Ensure the microphone is clean and unobstructed. Remove any cases or accessories that may cover the microphone.
3. Unable to Share Recordings: Check your network connection. If issues persist, try syncing the device to iTunes directly and transferring files from there.
4. Recordings Missing or Deleted: Deleted Voice Memos may not be recoverable directly on the device. Ensure you routinely back up files to minimize the chance of losing important recordings.
Conclusion: Maximizing Voice Recording Capabilities
The Voice Memos app on the iPhone 4 remains a practical and straightforward tool for voice recording tasks. Whether for personal or professional use, it provides a convenient method to capture audio content on the go. However, it’s important to recognize its limitations in terms of storage, sound quality, and editing capabilities.
By adopting best practices, such as recording in quiet environments, backing up data regularly, and considering external accessories, you can maximize the functionality of voice recording on your iPhone 4. Additionally, newer alternatives, including third-party apps or external devices, may provide enhanced features if you require specialized tools for audio recording.
Understanding how to optimize the tools already at your disposal is the first step in ensuring that your technology serves your needs effectively. This is especially valuable when working with legacy devices like the iPhone 4 that, while no longer cutting-edge, still offer reliable functionality when used correctly.







































There are no comments for this blog.