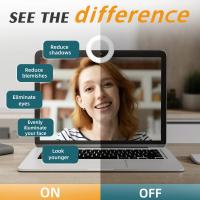How To Format Memory Card For Gopro?
Formatting a memory card for your GoPro is an essential step to ensure optimal performance, maximize storage efficiency, and avoid potential data corruption. Whether you're a seasoned videographer or a casual user capturing weekend adventures, maintaining your memory card's health by formatting it correctly can help you prevent issues like file errors, slow performance, or unexpected interruptions during recording. In this guide, we'll discuss why formatting is necessary, how to format a memory card directly using a GoPro camera or through alternative methods, and provide some best practices to keep your device running smoothly.
Why Formatting is Important for GoPro Memory Cards

When you use a memory card in your GoPro, the camera creates a file structure based on its operating system. Over time, this structure can become fragmented due to regular use, such as deleting and adding files. This fragmentation may lead to slower read and write speeds, which can result in dropped frames during video recording or failed file saves.
Formatting wipes the memory card clean and creates a fresh, optimized file structure compatible with your GoPro. Additionally, it helps clear any residual data, old hidden files, or system errors left behind by previous use—especially if you’ve used the card with other devices. Regular formatting minimizes the risk of file corruption and ensures your card remains reliable for high-resolution video recording, such as 4K or 5.3K footage.
Method 1: Formatting a Memory Card Directly in a GoPro

GoPro cameras allow you to format memory cards directly from within the device. This is the most convenient and GoPro-specific method and ensures the card is formatted in the correct file system and optimized for your camera. The steps below outline how to format a memory card using your GoPro:
1. Insert the Memory Card: Ensure your microSD card is properly inserted into your GoPro.
2. Power On the Camera: Turn on your GoPro using the power button.
3. Access Settings: Swipe down (or navigate through buttons on older models) to access the settings menu, then tap the gear icon to open the preferences.
4. Find the Format Option:
- Navigate to Preferences > Reset > Format SD Card (varies slightly by model).
5. Confirm the Format: Select "Format SD Card" or a similar option and confirm your selection. Be aware that formatting will permanently delete all data on the card, so make sure to back up any important files beforehand.
Once formatted, the memory card will be ready to record new footage.
Method 2: Formatting Using a Computer
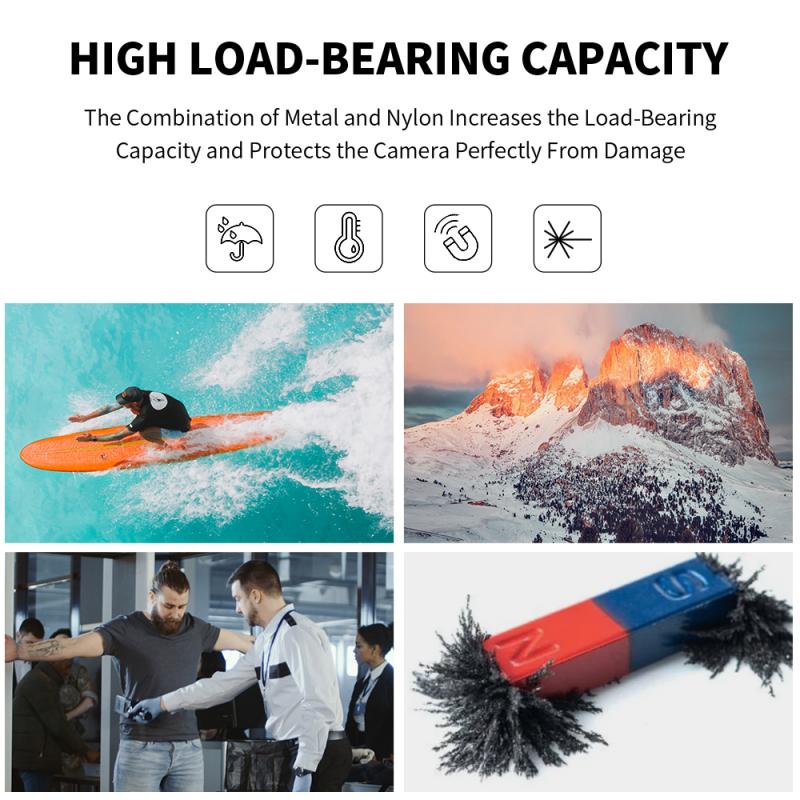
If you prefer or need to format a memory card outside of the camera, using a computer is another effective method. This can be particularly useful if you’re troubleshooting issues with your GoPro or if the card has become corrupted and the camera cannot recognize it.
On Windows:

1. Insert the Card: Use an SD or microSD card reader to connect your card to your computer.
2. Open File Explorer: Locate your memory card under "This PC" or "My Computer."
3. Right-Click on the Card: Choose "Format" from the dropdown menu.
4. Select File System: In the format options window, select "exFAT" (recommended for cards larger than 32GB) or "FAT32" (for cards 32GB or smaller).
5. Start the Format: Click "Start" to begin formatting. Confirm any warnings that appear.
On Mac:
1. Insert the Card: Use an appropriate card reader and connect the memory card to your Mac.
2. Open Disk Utility: In the Launchpad or Finder, search for and open the Disk Utility app.
3. Select the Card: Find your memory card in the list of devices on the left pane.
4. Erase and Format: Click the "Erase" button and choose "exFAT" or "FAT32" (MS-DOS FAT) as the format type. Then, click "Erase" to confirm.
Once formatted, reinsert the memory card into your GoPro to use it.
Method 3: Formatting Using a Smartphone
If you have an SD card reader attachment for your smartphone, you can also format the card through a mobile device. Popular file management apps on iOS and Android often support SD card formatting. The process involves connecting the adapter, opening the file manager, selecting the memory card, and choosing the format function. Ensure you select "exFAT" for compatibility with GoPro's high-resolution files.
Tips and Best Practices for Memory Card Formatting
1. Back Up Your Data:
Always back up important footage and photos before formatting. Formatting erases all data on the memory card and cannot be undone.
2. Use GoPro-Approved Memory Cards:
GoPro recommends specific memory card brands and models, such as SanDisk Extreme or Lexar Professional, with high write speeds. Using a poor-quality or incompatible card can lead to performance issues, even if the card is formatted correctly.
3. Follow a Regular Schedule:
To maximize the performance and lifespan of your memory card, format it regularly—especially before new shoots or after transferring old files to your computer.
4. Avoid Interrupting the Process:
Do not remove the memory card or turn off your GoPro while formatting. Interruptions might corrupt the card, making it unusable until reformatted.
5. Check for Corruption:
If you experience frequent errors or corrupted footage, try reformatting your memory card using both the GoPro and a computer. If problems persist, the card itself might need replacing.
6. Update Your GoPro Firmware:
Outdated firmware can cause compatibility issues with certain memory cards. Always keep your GoPro's software updated to avoid preventable problems.
7. Utilize Reliable Accessories:
If using a computer or smartphone to format your card, invest in high-quality card readers. Cheap or faulty adapters can cause read/write errors and damage your memory card.
Common Mistakes to Avoid
1. Skipping Formatting After Reusing a Card:
Simply deleting files from the memory card may seem sufficient, but it doesn’t reorganize the file structure. Failing to format regularly can compromise performance, especially with video recording.
2. Using Incompatible Formats:
Some users format their cards using incompatible settings, such as NTFS. GoPro cameras do not support NTFS, so always choose FAT32 or exFAT when formatting manually.
3. Prolonging Card Usage:
Memory cards wear out after extended use. If your card frequently fails or reaches its write cycle limit, replace it rather than trying to revive it with continuous formatting.
Troubleshooting Formatting Issues
If you encounter issues while formatting, follow these steps:
1. Try a Different Method: If your GoPro cannot format the card, attempt formatting via a computer or smartphone.
2. Check for Physical Damage: Inspect the card for cracks, chips, or bent connectors.
3. Run Diagnostics: Use free software tools like SD Card Formatter or Disk Utility to check for errors.
4. Disposable or Persistent Errors: Some errors can be fixed by formatting, but if the card remains unresponsive after multiple attempts, it’s likely time to replace it.
Properly formatting your memory card is a simple yet vital process for getting the most out of your GoPro camera. It ensures your card operates efficiently, reduces the risk of data loss, and helps you capture seamless, high-quality video footage. Whether you format the card directly in your GoPro, on a computer, or using a smartphone, following the recommended guidelines and best practices ensures your adventure-filled moments are recorded without interruption. By taking proactive steps to maintain your memory card’s health, you’ll enjoy smooth recording experiences and protect your valuable data. Remember, a well-maintained memory card is just as important as your camera settings in achieving professional-quality results.