How Record Voice In Iphone?
In today’s fast-paced digital world, recording voice notes and memos has never been easier, especially with devices like the iPhone. Whether you're conducting an interview, capturing a fleeting thought, or jotting down reminders via voice, the iPhone provides a seamless and versatile way to make voice recordings. However, not everyone is aware of the full range of tools and tips available for voice recording on an iPhone. In this detailed guide, we’ll explore not only how to record your voice on an iPhone but also the additional features, best practices, and tips that can make your recordings clearer and more efficient.
---
The Primary Tool: Voice Memos App
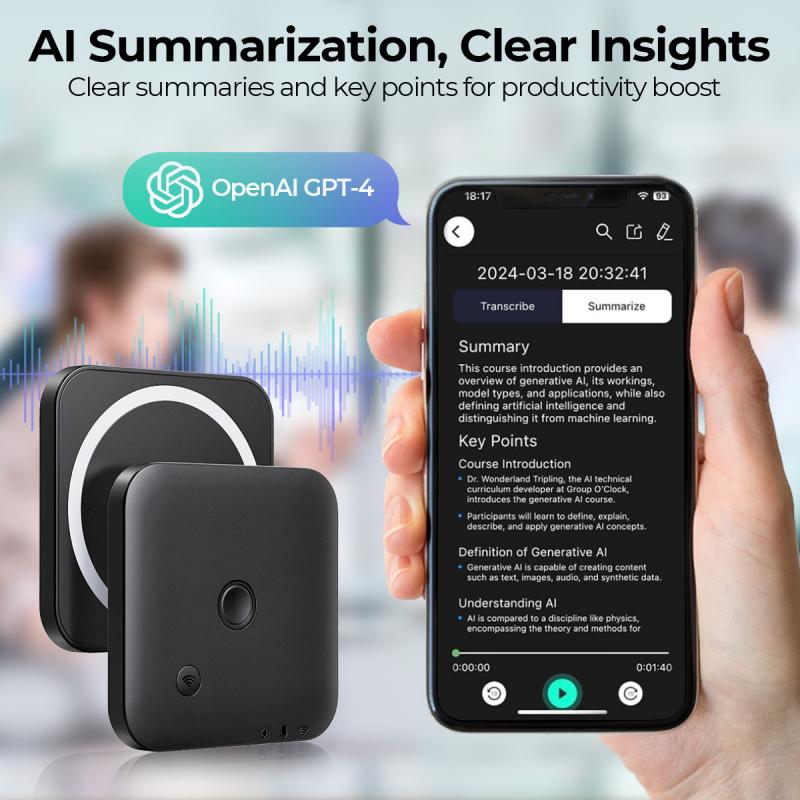
Apple’s native Voice Memos app is built into every iPhone, offering a simple yet powerful solution for voice recording. It’s intuitive, easy to use, and integrated deeply into the iOS ecosystem, which means your recordings can sync across devices using iCloud.
Steps to Record Your Voice with Voice Memos:
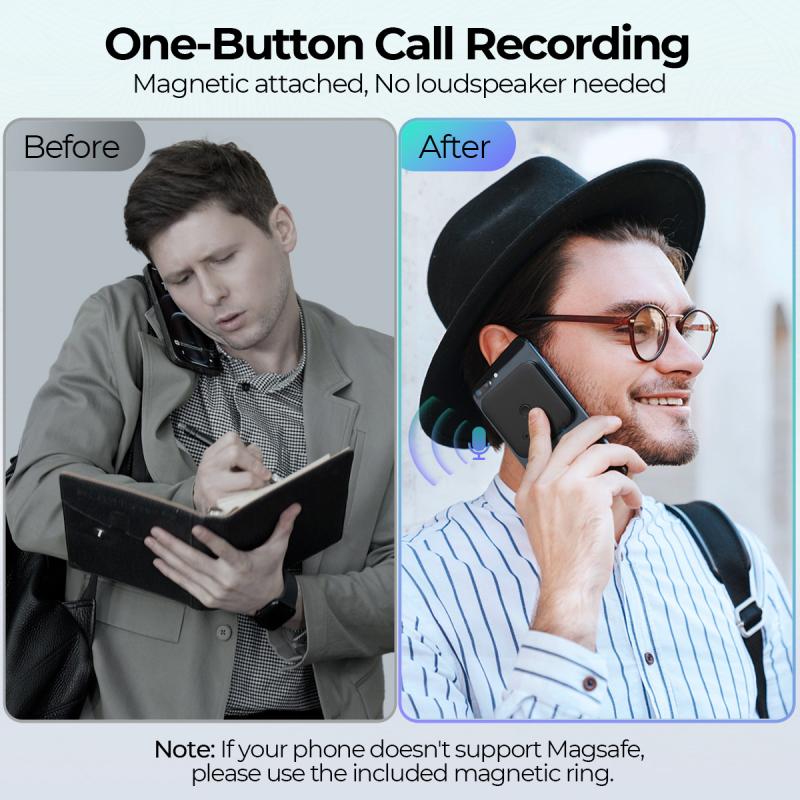
1. Open the Voice Memos App:
- Locate the Voice Memos app on your device. It’s pre-installed, so there’s no need for a download unless you’ve deleted it previously (just re-download it from the App Store if needed).
2. Start Recording:
- Tap the red Record button at the bottom of the screen to begin.
- Speak directly into the microphone. For most iPhone models, the primary microphone is at the bottom of the device.
3. Pause or Stop Recording:
- To temporarily pause the recording, tap the Pause button (two vertical lines). When ready, resume by tapping it again.
- Tap the Stop button (the small square) to finish and save your recording.
4. Edit or Rename Your Recording:
- After you stop the recording, you can tap the file name (default is something like "New Recording 1") to give it a relevant name.
- Tap the recording and select Edit to trim unnecessary parts or fine-tune the audio.
5. Save and Share:
- Once recorded, your file is automatically saved. If you need to share it, tap the recording, select the Share icon, and choose your preferred sharing method (e.g., email, AirDrop, or messaging apps).
---
Enhancing Recording Quality
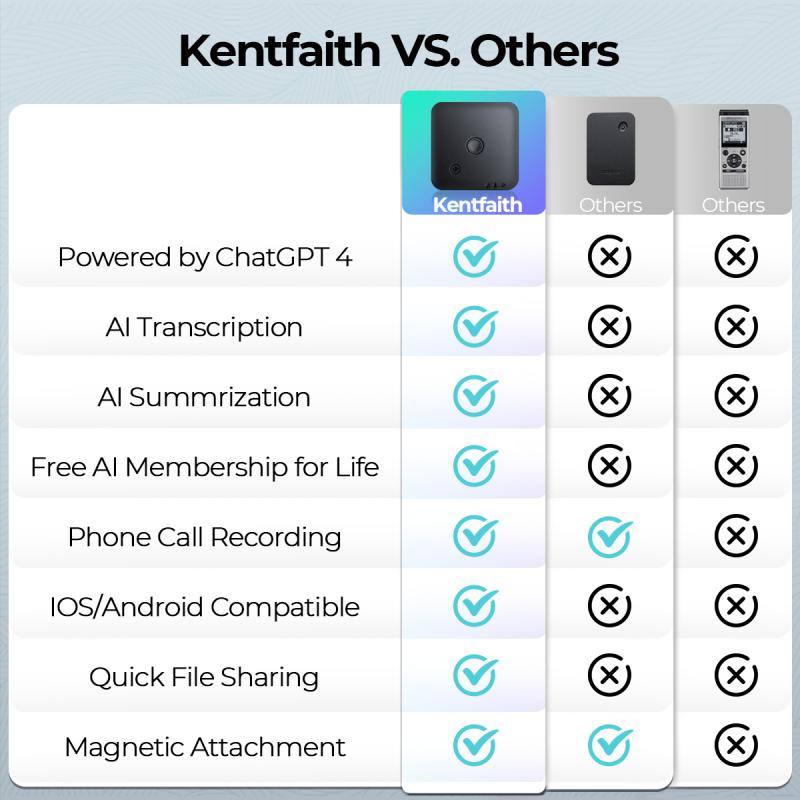
High-quality voice recordings are essential if you're recording for professional purposes like podcasts, interviews, or voiceovers. Your iPhone is equipped with hardware capable of producing fantastic results, but simple adjustments can elevate the quality further.
Best Practices for High-Quality Recordings:
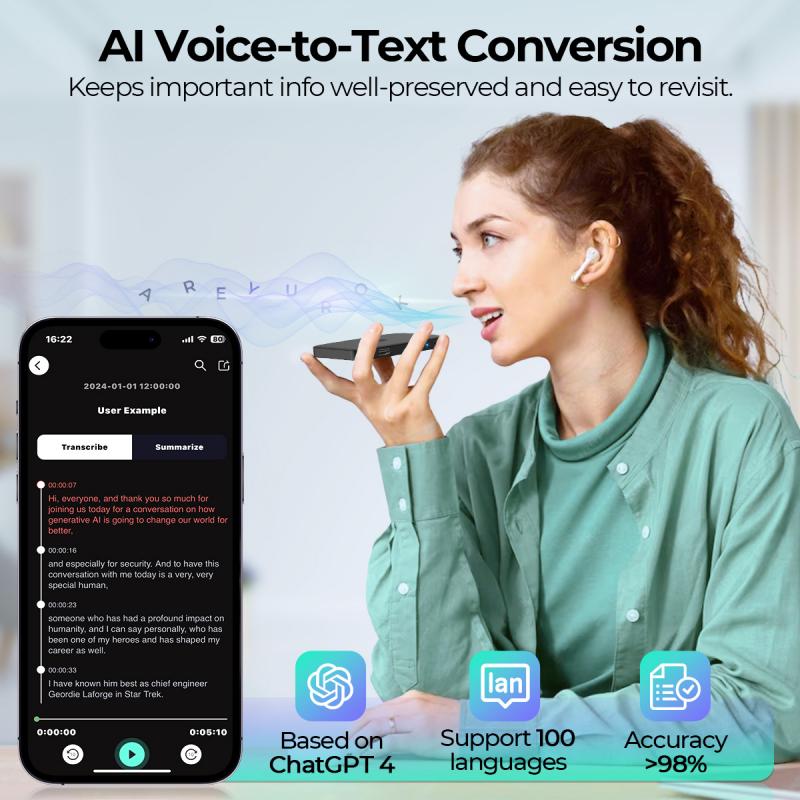
1. Position Your Microphone:
- Keep the microphone close enough to your mouth to capture your voice clearly, but not so close that it distorts the sound or picks up excessive plosives (e.g., “p” and “b” sounds).
2. Minimize Background Noise:
- Record in a quiet environment, ideally indoors and away from ambient sounds such as air conditioning, traffic, or distracting chatter.
- Use external accessories like a lavalier microphone or directional microphone for enhanced audio clarity.
3. Use Airplane Mode:
- Turn on Airplane Mode to avoid interruptions from calls, notifications, or text alerts while you’re recording.
4. Experiment with Settings:
- Voice Memos automatically adjusts recording quality based on the microphone and environment, but for advanced users, you may explore third-party apps for features like noise cancellation or equalization.
---
Exploring Alternatives to Voice Memos
While Voice Memos is sufficient for casual recordings, certain use cases—like creating music, podcasts, or detailed interviews—may demand more advanced functionality. Here are some popular third-party apps designed for specific user needs:
1. GarageBand (Free):
- Ideal for musicians or podcasters who need multi-track recording capabilities.
- Offers built-in tools for mixing, editing, and enhancing voice clarity.
2. Otter.ai (Freemium):
- Great for transcriptions and note-taking during meetings or interviews.
- Turns your voice recordings into editable text automatically.
3. Rev Voice Recorder (Free, with paid transcription services):
- A user-friendly app that integrates with Rev’s transcription services.
- Perfect for interviews or meetings when you need the spoken content converted to text.
4. Just Press Record (Paid):
- A simple, one-tap recording app with robust iCloud integration and transcription features.
- Supports Apple Watch for remote recording.
---
Managing and Organizing Your Recordings
As you accumulate voice recordings, organization becomes essential. Having a structured system ensures that you can quickly find specific files when needed. Here’s how to manage your audio files effortlessly:
1. Create Folders in Voice Memos (iOS 14+):
- Tap and hold a recording, then select “Move to Folder” to categorize your recordings into groups like “Work,” “Ideas,” or “Personal.”
2. Rename Files for Clarity:
- Give each recording a clear and descriptive name. For example, “Interview_with_John_Doe_March2023” is more useful than “New Recording 3.”
3. Sync with iCloud:
- Enable iCloud sync for Voice Memos in your device settings so you can access recordings across all your Apple devices, from iPhone to Mac.
4. Backups:
- Regularly back up recordings to external storage, cloud services like Google Drive, or a physical hard drive for added security.
---
Advanced Features and Accessibility
Apple has incorporated several thoughtful features into the Voice Memos app and iOS to ensure that recording is accessible and versatile.
Key Features Worth Exploring:
1. Enhance Recording:
- The “Enhance Recording” feature (available in Voice Memos) automatically reduces background noise and boosts sound clarity for a cleaner file. Access this by tapping on the audio file, selecting “Edit,” and enabling “Enhance Recording.”
2. Trim and Edit:
- Cut out unwanted sections using the “Trim” tool. Open your recording, tap “Edit,” and drag the sliders to isolate the portion you want to keep.
3. Speed Adjustments:
- Playback speed control allows you to listen to recordings slower or faster—perfect for transcription or review purposes.
4. Accessibility Options:
- For visually impaired users, Voice Memos integrates with VoiceOver, Apple’s screen reader, to provide spoken instructions for navigation.
---
Troubleshooting Common Issues
Voice recording should be smooth and hassle-free, but you might encounter some challenges along the way. Here are solutions to common issues:
1. Can’t Find the Voice Memos App:
- If deleted, re-download it from the App Store. Search for “Voice Memos” in the app search bar.
2. Low Audio Quality:
- Ensure your iPhone’s microphone isn’t obstructed by a case, dirt, or debris.
- Use an external microphone for clearer sound in noisy environments.
3. Limited Storage:
- Long recordings can consume significant space. Delete unneeded recordings regularly or transfer files to external storage to save space.
4. Exporting Issues:
- If you can’t share/export a recording, check your file format and whether the recipient app supports it. Voice Memos defaults to the M4A format, which is widely compatible.
---
Conclusion: Which Method Suits You?
Recording voice on an iPhone is straightforward, but the method you choose depends on your specific needs. The native Voice Memos app is perfect for quick and simple recordings, while third-party tools are ideal for those who require advanced editing, transcription, or professional-grade sound quality.
By leveraging the features we’ve discussed—whether it’s using external microphones, enhancing recordings, syncing with iCloud, or exploring robust third-party apps—you can optimize your voice-recording process for any purpose. Whether you’re a student recording lectures, a journalist capturing interviews, or a musician sketching ideas, your iPhone is a powerful companion for your creative and practical endeavors.
Now that you’re equipped with all the knowledge you need, pick up your iPhone, open your recording app of choice, and start capturing your thoughts, ideas, and memories with ease and confidence.



































There are no comments for this blog.