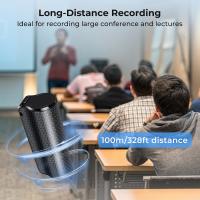Where Is Voice Recorder On Lg Phone?
Finding the voice recorder on your LG phone can be a straightforward task, but for some users, it might not be immediately apparent due to software updates, customizations by network carriers, or different Android versions. If you're asking, “Where is the voice recorder on an LG phone?”, you’re likely looking for guidance on not only locating the app or feature but also learning how to effectively use it. In this article, we’ll dive into where to find the recorder, alternative ways to record voice on your LG phone, and offer a few practical tips for making the most of this feature.
---
Where to Find the Built-in Voice Recorder on an LG Phone
The voice recorder app comes pre-installed on most LG smartphones, but its exact location and settings may vary depending on your phone model, software version, and carrier. Here’s how you can locate it step by step:
1. Search Using the App Drawer
- Unlock your phone and swipe up (or tap) to access the App Drawer, which shows a list of all your installed applications.
- Scroll through the list and look for an app labeled "Voice Recorder" or "Recorder".
- If you don’t immediately see the app, many LG smartphones come with a built-in search bar within the app drawer. Use the search option and type “Voice Recorder” or “Recorder” to see if it’s hidden or categorized.
2. Check the Tools/Utilities Folder
- On LG smartphones, certain apps like the calculator, file manager, and voice recorder are grouped together in a folder called "Tools" or "Utilities." Open this folder and check if the recorder app is housed there.
3. Search in the Settings Menu
- If you can’t find the app manually, head to the Settings menu.
- Use the Search bar at the top of your settings and type “Recorder” or “Voice Recorder.” This function may redirect you either to the app’s location or suggest downloading recommended apps if the feature is not included.
4. LG QuickMemo+
- If your phone doesn’t have a standalone Voice Recorder app, the QuickMemo+ app may include a voice recording feature. Open QuickMemo+, tap on the microphone (if available), and you should be able to record notes or voice memos directly.
---
What to Do If the Voice Recorder App is Missing
If you followed the steps above but still can’t locate a voice recorder app on your LG phone, don’t worry. It’s possible that the app was removed or is disabled. Here’s how to resolve this issue:
1. Re-enable the App
- Go to Settings > Apps (or Apps & Notifications) and look for the disabled apps list under “All Apps” or “Hidden Apps.”
- If you find the app there, select it and tap Enable.
2. Download LG’s Voice Recorder App
- Visit the Google Play Store and search for “LG Voice Recorder.” If your phone model and software version support it, the official LG recorder app will appear. Install it and follow on-screen instructions.
3. Explore Third-party Alternatives
- If the built-in app is missing or not functioning as expected, you can always download a highly rated third-party voice recorder app. Some popular options from the Play Store include:
- Easy Voice Recorder
- Smart Recorder
- Otter.ai
- These apps often come with more advanced features like audio editing, transcription, and cloud storage synchronization.
---
Using the LG Voice Recorder
If you’ve found or installed the voice recorder on your LG phone, here's how to begin recording:
1. Open the App
- Launch the voice recorder app. You may have to grant permissions for accessing your microphone and storage. These permissions are necessary to ensure functionality.
2. Start Recording
- Look for a red Record button, which is the universal symbol for starting a recording. Tap it to begin.
3. Pause or Stop the Recording
- While recording, you’ll typically see options to pause or stop/resume depending on your need. When done, press Stop to finalize the audio.
4. Save and Access Files
- The app will automatically save your recording, often naming it with the timestamp or date. You can find your recording either in the app’s library or in a folder labeled “Voice Recordings” in your File Manager.
---
Tips for Effective Recording
1. Decrease Background Noise
- Try to record in a quiet environment to improve audio clarity. Using an external microphone or headset can also reduce background noise.
2. Optimize Settings
- Explore the app settings to adjust sound quality, storage location, or file format to meet your requirements. For longer recordings, lower quality settings will conserve storage space.
3. Organize Your Recordings
- Rename files after recording to prevent confusion and make them easier to locate later. Most built-in recorders allow renaming or attaching tags immediately after recording.
---
Alternative Methods for Voice Recording
If you don’t want to use the built-in LG Voice Recorder or an external app, consider other methods like social media and messaging platforms with voice note features:
1. Using Google Assistant:
Activate Google Assistant by saying “Hey Google” or pressing the power button (depending on your settings). Then, command “Record a voice note.” This will redirect you to the preferred app for voice memos.
2. Via Messaging Apps:
Apps such as WhatsApp, Facebook Messenger, or Telegram allow you to send voice messages. You can use these apps to record temporary voice notes if no other method is available.
3. Third-party Hardware Solutions:
For professional-grade voice recordings, you can pair your LG phone with dedicated external microphones, which elevate the audio quality for activities like interviews or podcasts.
---
Troubleshooting Common Problems
If you’re facing technical difficulties while using the voice recorder app on your LG phone, here’s how to fix common issues:
1. Microphone Permission Denied:
- Ensure the app has been granted microphone access. Check permissions under Settings > Apps > Voice Recorder (or the app’s name).
2. Not Enough Storage:
- If your phone’s storage is full, delete unused apps or files to free space. Alternatively, change the recording storage location to an external SD card.
3. App Crashing or Not Working:
- Clear the cache or data for the voice recorder app from Settings > Apps and relaunch it. If the issue persists, uninstall and reinstall the app.
4. File Disappearance:
- Voice recordings may sometimes appear hidden. Check your phone’s library under File Manager or by connecting your phone to a computer and navigating to the storage folder for recordings.
---
Conclusion
The voice recorder on LG phones is a versatile tool, perfect for capturing everything from quick thoughts to entire lectures. Although finding the app might require navigating your phone’s layout or downloading it separately, it’s worth the effort to fully utilize this feature. And if the built-in recorder doesn’t suit your preferences, a variety of third-party alternatives can provide additional functionality. By following the tips and insights outlined in this article, you can effectively record, store, and organize your audio files for any purpose. Whether you’re a student, a professional, or someone who simply loves to document ideas, the voice recorder on your LG phone is a practical and valuable tool.