Where Do Voice Recordings Save?
When dealing with voice recordings, one common question often arises: where are these files stored? Understanding where voice recordings are saved is crucial for efficient data management, retrieval, and ensuring privacy and security. In this article, we’ll break down the possible locations where voice recordings might be stored, the factors that determine these locations, and how to manage and access them based on the devices and applications you use. This comprehensive guide will help you navigate the complex landscape of voice recordings, whether you're using a smartphone, a computer, or a smart assistant.
---
Default Storage Locations Across Devices and Platforms

Where your voice recordings are saved primarily depends on the device or platform you’re using. Different systems have their own default behaviors, and understanding these nuances makes locating your recordings vastly easier.
1. Smartphones (iOS and Android)
Most voice recordings made on smartphones are saved either locally on the device or in cloud storage linked to the device. Here’s a breakdown for common mobile operating systems:
- iOS (Apple): When you use the built-in Voice Memos app on an iPhone, recordings are typically stored locally in the iPhone’s internal storage. However, if iCloud is enabled, these files are automatically uploaded to your iCloud account. You can check for voice recordings within the Voice Memos app and access them via the Files app under the iCloud Drive section.
- Android: On Android devices, the default location for voice recordings depends on the specific recording app. For example, if you use the built-in voice recorder, files are usually saved under the “Recordings” folder within internal storage or on an external SD card (if applicable). You can typically find them using the File Manager app on your device, or in some cases, recordings may sync with Google Drive, depending on the app settings.
2. Computers
Voice recordings saved on computers can be stored in various default folders depending on the recording software used:
- Windows: If you use the built-in Voice Recorder app on Windows, your recordings are usually stored in the “Sound recordings” folder within your Documents or Music directory. Third-party apps like Audacity usually allow you to customize the save location, but the default is often within the user’s “Documents” folder.
- Mac: On macOS, voice recordings made with QuickTime Player are usually stored in the "Movies" folder unless you specify a different location. Apps like GarageBand save recordings within project folders, which are typically found in your user-specific library.
3. Smart Assistants and Smart Devices
If you use voice-assisted devices like Amazon’s Alexa, Google Assistant, or Apple’s Siri, the recordings are typically stored in the cloud for processing.
- Amazon Alexa: Recordings are saved in Amazon’s cloud servers and can be accessed through the Alexa app under "Settings" > "Privacy." From there, you can review or delete the recordings.
- Google Assistant: Google stores recorded audio in your Google account. You can view and manage these recordings in the “Web & App Activity” section of your Google Account settings.
- Apple Siri: Siri recordings are stored on Apple servers for processing, but they are not tied to your user account. Apple anonymizes voice data to enhance privacy.
4. Third-Party Apps
Apps such as WhatsApp, Zoom, or Skype often have their own unique storage locations for voice recordings:
- WhatsApp: Voice messages are saved as audio files within the app's directory under “Media/WhatsApp Voice Notes.”
- Zoom/Skype: These apps typically save recordings in designated local folders unless you specifically choose cloud storage during setup.
---
How to Locate and Access Voice Recordings
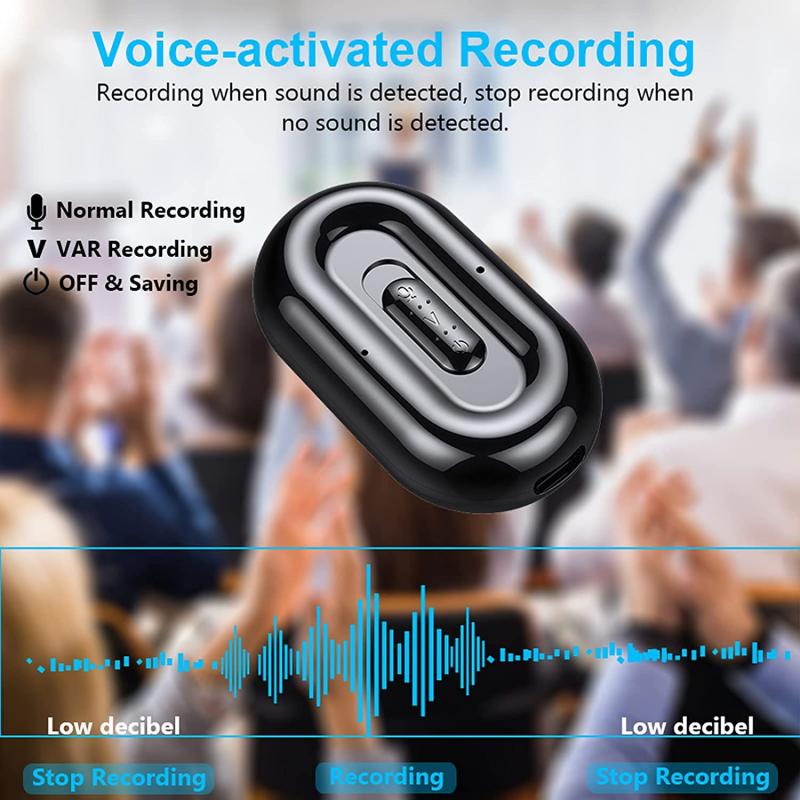
If you’re unsure where to find your voice recordings, follow these general steps based on the type of device or app used:
A. On Smartphones:
1. Search Using File Management Tools:
- Access the phone’s File Manager or Finder app and search for common file extensions like `.mp3`, `.m4a`, or `.wav`.
- Look for folders named "Recordings," "Audio," or the app name.
2. Check Related Apps:
- Open the app you used to create the recording (e.g., Voice Memos, Google Recorder) and navigate to its "library" or "saved" section.
- Check app-specific settings for save location options.
3. Cloud Services Synchronization:
- On iOS, log in to iCloud via the Files app.
- On Android, check Google Drive or other linked cloud accounts for synced recordings.
B. On Computers:
1. Search by Filename or Extension:
- Use built-in search functions (e.g., Spotlight on macOS or Search Bar on Windows) and type keywords like “recording,” or use extensions like `.mp3` or `.wav`.
2. Check Default Locations:
- Look in default directories like “Documents,” “Downloads,” or app-specific folders (e.g., Audacity’s folder).
3. Cloud Backups:
- Check accounts tied to tools like OneDrive, Google Drive, or iCloud for backups of your recordings.
C. On Smart Devices:
1. Access Account Settings:
- Open the companion app (e.g., Alexa or Google Home) and go to the privacy or activity log sections.
2. Download the Recordings:
- In most cases, you can download recordings from the cloud for offline storage or review.
---
Best Practices for Managing Voice Recordings

Once you know where your recordings are saved, it’s important to adopt strategies for managing them effectively:
1. Regularly Organize Your Files:
- Create a folder structure on your device or cloud storage to categorize recordings by date, project, or topic.
- Consider using descriptive file names for easier retrieval later.
2. Leverage Cloud Services:
- Make use of services like iCloud, Google Drive, or Dropbox to back up your recordings and access them across devices seamlessly.
- However, be mindful of privacy policies when uploading sensitive recordings to the cloud.
3. Secure Your Files:
- Protect access to your recordings with passwords or encryption, especially if they contain sensitive information.
- Keep your accounts and devices secure by using two-factor authentication and strong passwords.
4. Regularly Review and Delete:
- For smart assistants, periodically review stored recordings and delete those you no longer need. Many assistants offer options for automatic deletion of recordings older than a certain period.
5. Use Specialized Software for Management:
- Tools like Evernote or Notion can serve as repositories for recordings along with related notes for better organization.
---
Legal and Ethical Considerations for Voice Recordings

Keep in mind that voice recordings might have privacy and legal implications, depending on where and how they are used:
1. Consent Laws: In many jurisdictions, it’s illegal to record someone without their consent. Familiarize yourself with the laws in your location before recording conversations.
2. Cloud Policies: If your recordings are uploaded to the cloud, review the data use policies of the service provider to ensure compliance with privacy standards.
3. Sharing Restrictions: Be cautious when sharing recordings to avoid unintended breaches of privacy, especially in workplaces or collaborations.
---
Closing Thoughts
Voice recordings serve as invaluable tools for capturing important conversations, ideas, and moments. However, knowing where they’re saved—and how to manage them effectively—is critical for both convenience and security. Whether you’re a casual user recording voice memos, a journalist conducting interviews, or a business professional capturing meeting notes, following the steps outlined in this guide will streamline your workflow.
By understanding storage locations, leveraging cloud options, and implementing organizational practices, you’ll not only save time in file retrieval but also protect sensitive data. So, the next time you ask, “Where do voice recordings save?” you’ll have the tools and insight to locate them with ease!

































