How To Transfer Pictures From Olympus Camera Wifi?
Transferring images from your Olympus camera to your smartphone, tablet, or computer using WiFi is one of the most efficient ways to back up your photos, share them online, or save storage space on your camera's memory card. With the advent of technology, modern Olympus cameras have built-in WiFi features that make image transfer straightforward. If you're new to this process or have just acquired an Olympus camera and are unsure how to capitalize on this feature, this guide will walk you through the steps to transfer pictures seamlessly.
---
Understanding the Features of Your Olympus Camera
Before diving into the transfer process, it's essential to make sure your Olympus camera supports WiFi connectivity. Most Olympus models in the OM-D, PEN, and Tough series come equipped with WiFi functionality, enabling you to pair the camera with a companion app on your smartphone or other devices. The WiFi feature is designed to allow you to:
1. Wirelessly transfer photos and videos.
2. Remotely control your camera using your smartphone.
3. Use your phone’s GPS for geotagging images on the camera.
To enhance the experience, Olympus provides a dedicated app called OM Image Share (formerly known as OI.Share) for mobile devices. This app needs to be downloaded and installed before you begin the transfer process.
---
Step-by-Step Guide to Transfer Pictures from Your Olympus Camera Using WiFi
Step 1: Install the OM Image Share (OI.Share) App on Your Smartphone
To use the WiFi transfer feature, you will need to install the OM Image Share app, which is compatible with both iOS and Android devices. Follow these steps:
- Visit the Apple App Store (for iPhones) or Google Play Store (for Android devices).
- In the search bar, type “OM Image Share" or "OI.Share” and install it.
- Once installed, open the app to familiarize yourself with its layout and features.
This app is critical because it acts as a bridge between your camera and the smartphone, enabling data transmission over a private WiFi connection established by the camera.
---
Step 2: Activate WiFi on Your Olympus Camera
Once the app is ready, turn your attention to the camera:
1. Turn on the camera and activate its WiFi mode. Depending on your model, look for a button labeled “WiFi,” or access this feature via the menu system.
2. When WiFi is activated, your camera will display a unique SSID (network name) and a password (or QR code) on its screen. This information is required to connect your smartphone to the camera's WiFi network.
---
Step 3: Connect Your Smartphone to the Camera’s WiFi
Now, go to your smartphone:
1. Open the WiFi settings in your phone’s settings menu.
2. Find the SSID (network name) displayed on your camera screen and connect to it.
3. If prompted, input the password as shown on the camera. Alternatively, some newer models provide QR code functionality, which allows you to scan the QR code with the OM Image Share app, automatically connecting your phone to the camera WiFi.
Once the connection is successful, proceed to open the OM Image Share app on your smartphone.
---
Step 4: Transfer Images
Once the devices are connected, you can start transferring your pictures:
1. In the OM Image Share app, navigate to the “View and Import Photos” section.
2. The app will display a gallery of the images stored on your camera’s memory card. Browse and select the photos you want to save to your smartphone.
3. Tap the “Import” or “Download” option. The app allows flexibility in choosing image sizes; you can transfer full-resolution files or smaller versions optimized for sharing on social media.
You can mark multiple photos or even choose to transfer an entire folder if your goal is to back up your collection.
---
Step 5: Enjoy Additional Features
Once the connection is established between your camera and the app, you can also use other creative features, including:
- Remote Shooting: Control your camera remotely using the app, which is helpful for selfies, group photos, or long exposure shots.
- Geotagging: Pair your smartphone’s GPS data with your camera photos to add geolocation information to each image.
- Camera Customization: Adjust camera settings directly through the app for a more efficient workflow.
---
Common Troubleshooting Tips
Transferring images wirelessly is generally straightforward, but you may encounter some occasional hiccups. Below are some common challenges and their solutions:
1. Connection Issues:
- Ensure that both your camera and smartphone have sufficient battery life to complete the pairing process.
- Restart both devices if they are unable to establish a connection.
- Check that no other devices are connected to the same camera WiFi network.
2. Slow Transfer Speed:
- Transferring full-resolution images can take longer, especially if the memory card is nearly full or the files are large. Reduce the file size by choosing lower-resolution images in the app, if applicable.
- Ensure you are within a close range to maintain a strong WiFi signal between devices.
3. Error Messages:
- If an error message occurs, double-check the camera password and ensure it matches the one you entered on your phone. A single typo can result in failed connectivity.
4. App Compatibility:
- Ensure you are using the latest version of the OM Image Share app for proper functionality. Update the app, if necessary, from your smartphone’s app store.
---
Is Transferring Images via WiFi Right for You?
While transferring images via WiFi is convenient, it may not always be the fastest option, especially when dealing with a significant number of high-resolution photos. In scenarios where speed is crucial, you may want to consider alternative methods such as:
- Using a memory card reader to transfer the images directly to your computer.
- Connecting your camera to your device using a USB cable for manual transfer.
That said, the WiFi option is perfect for those who value convenience, need instant access to their images on mobile devices, or frequently share pictures online.
---
Conclusion
The advent of WiFi-enabled Olympus cameras makes it easier than ever to transfer, share, and edit photos directly from your device. By following the simple steps outlined in this guide, you can efficiently send images to your smartphone, whether to showcase your work on social media, back up your files, or share precious memories with loved ones in real time. While the process may seem intimidating initially, especially for beginners, it will quickly become second nature after a few attempts.
Whether you're a professional photographer or a hobbyist, mastering this functionality expands the capabilities of your Olympus camera, allowing you to capture and share the world as you see it without unnecessary delays. So, go ahead—connect your devices, transfer those stunning images, and let your creativity shine!



































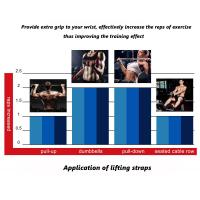

There are no comments for this blog.