How To Send Voice Recording On Android?
In today’s tech-driven world, communication isn’t just about words—it’s about how we express ourselves using voice, tone, and context. For Android users, sending voice recordings has become an integral part of communication, offering a quick and personalized way to convey emotion, narrate stories, and share meaningful messages. Whether you want to send a voice note to a friend, share an important recording for work, or simply save your thoughts, mastering how to send voice recordings on Android can truly elevate your messaging experience. In this article, we’ll explore everything you need to know about sending voice recordings on Android devices, covering built-in features, third-party app options, and troubleshooting tips for seamless communication.
Why Use Voice Recordings?

Before diving into the steps, it’s important to understand why voice recordings are so useful and prevalent today:
1. Expressiveness: Voice captures nuances like tone and emotion, which can’t always be conveyed through text.
2. Ease of Use: Speaking is often faster than typing, making voice a convenient way to communicate quickly.
3. Accessibility: For people who may have difficulty typing due to physical impairments or multitasking, voice recordings offer an accessible alternative.
4. Detail: When you need to deliver complex or nuanced information, voice recordings let you provide much more detail without worrying about miscommunication or effortful typing.
With these benefits in mind, let’s explore the different ways you can send voice recordings from your Android device.
---
Method 1: Sending Voice Notes via Messaging Apps
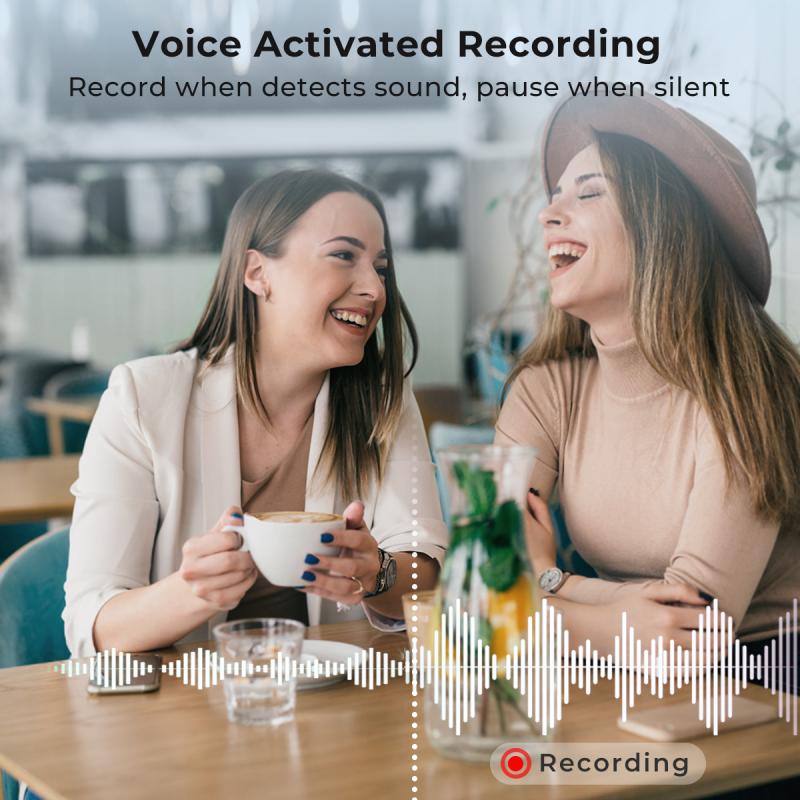
In the age of instant messaging, apps like WhatsApp, Facebook Messenger, Telegram, and others have made sending voice notes incredibly easy. Most Android users rely on these apps due to their ease of access and built-in functionality.
How to Send Voice Notes in WhatsApp:

1. Open the WhatsApp app on your Android device.
2. Choose the chat (individual or group) where you want to send the voice recording.
3. Find and hold the microphone icon in the text input bar.
4. Speak clearly into your phone while holding down the icon.
5. Release the icon to send your recording instantly.
6. If you want to cancel the recording, swipe to the left before releasing.
WhatsApp also allows you to review and delete recordings before sending in some contexts, providing flexibility for those who want to re-record.
How to Send Voice Notes Using Telegram:

1. Open Telegram and navigate to the desired chat.
2. Press and hold the microphone icon in the message bar.
3. Record your message.
4. Release the icon to send your voice note. To cancel, swipe left before releasing.
Similarly, platforms like Facebook Messenger, Signal, or WeChat have their own voice recording features, typically involving the same press-and-hold mechanism.
Why Use Messaging Apps?
These apps are often the quickest and easiest way to send voice notes because they support seamless integration with your contacts, maintain excellent sound quality, and work across multiple devices.
---
Method 2: Using Android’s Built-in Voice Recorder App
While messaging apps are convenient, there may be instances where you want to send a pre-recorded or longer voice file rather than holding down a button. Android phones come with a built-in Voice Recorder or Sound Recorder app, depending on the manufacturer.
Steps to Use the Voice Recorder App:
1. Open the Voice Recorder app on your Android device. If it’s not visible, you can search for it in your app drawer or download a third-party recorder from the Google Play Store.
2. Press the record button and start speaking.
3. Once you’re done, hit stop to complete the recording.
4. The file will automatically be saved in your phone’s storage. Most apps allow you to rename the recording for easier identification.
5. Navigate to your recordings through the app or your phone’s file manager.
6. Use the share option (usually represented by a paper airplane or three dots) and choose how you’d like to send the file. Options typically include Gmail, messaging apps, or file-sharing platforms like Google Drive or Dropbox.
Advantages of Using the Voice Recorder App:
- Longer Recordings: Messaging apps often have time limits or compression that reduces sound quality, while stand-alone voice recorder apps allow for higher-quality, uninterrupted recordings.
- More Control: You can edit, rename, and organize files before sending them.
---
Method 3: Sending Voice Memos via Email
Email remains a timeless way to send information, especially when you’re sending voice recordings for professional or non-time-sensitive purposes. It’s also useful for larger audio files.
Steps to Email a Recording:
1. Record your voice message using the Voice Recorder app (or other third-party apps like Easy Voice Recorder or Hi-Q Recorder).
2. Navigate to your recording in your phone's file manager or within the recording app itself.
3. Press the share button and select your email app (e.g., Gmail).
4. Compose your email, attach the file, and send it to the desired recipient.
Emails allow for higher file size limits compared to instant messaging apps, though for very large files, consider uploading the file to cloud storage and sharing the link instead.
---
Method 4: Sharing Through Cloud Storage or File-Transfer Apps
For longer voice recordings or for sharing with people who are not on your contact list, you might want to use a cloud storage service like Google Drive or file-sharing platforms such as WeTransfer.
Steps for Cloud-Based Sharing:
1. Save your voice recording in the Voice Recorder app or save the audio file manually.
2. Open a cloud-based app like Google Drive or Dropbox.
3. Upload the audio file into your account.
4. Once uploaded, share the file link with others via messaging apps, email, or any other communication platform.
Cloud storage works especially well when collaborating on work projects or sending recordings to someone you don’t interact with regularly.
---
Troubleshooting Common Issues
1. File Too Large: If your voice recording exceeds the size limits of an app, compress it using an audio editing app or send it via cloud storage.
2. Microphone Not Working: Check your phone’s microphone settings and permissions. Ensure that apps have the necessary access to record audio under Android Permissions.
3. Poor Audio Quality: Record in a quiet environment and use a headset or external microphone for better sound clarity.
4. Incompatible File Formats: Use a file type like MP3, which is universally compatible. If your phone saves recordings in a proprietary format, convert it using an audio converter app.
---
Key Tips for Effortless Voice Recording Sharing
1. Keep It Short: For messaging apps, concise recordings tend to be better received than lengthy ones.
2. Organize Your Files: Regularly delete or organize your recordings to keep track of important files.
3. Use Headphones: When possible, use earphones or headsets with built-in microphones to achieve a clearer sound.
4. Check Recipients' Availability: Before sending recordings to others, verify their platform preferences (e.g., they might not use the same app).
5. Backup Important Files: For crucial recordings, back them up to cloud services to prevent loss.
---
Sending voice recordings on Android devices is a straightforward yet versatile skill that can bridge the gaps in traditional communication. Whether you choose to send quick voice notes via messaging apps, longer recordings through email, or high-quality files via cloud storage, there’s a method suitable for every scenario. By utilizing Android’s built-in features and third-party tools, you can effortlessly share your voice with the world, fostering clearer connections and more heartfelt interactions. Experiment with the methods that align with your personal or professional needs, and make voice recordings a regular part of your communication toolkit.







































There are no comments for this blog.