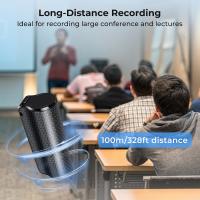How To Record Voice On Pixel 3?
Recording voice on a smartphone has become one of the most convenient tools for many people. Whether it’s for taking notes during meetings, capturing creative ideas, recording interviews, or preserving memories of important conversations, voice recording is an essential feature. For Google Pixel 3 users, the process is particularly simple and efficient, and Google provides built-in functionalities that make recording and managing voice files a seamless experience.
In this article, we’ll discuss how to record voice on a Pixel 3, the steps involved in managing recordings, and how to troubleshoot common issues. By the end, you’ll have a clear understanding of how to fully utilize the voice recording features on your device, making it an indispensable part of your everyday life.
---
Why Use Voice Recording on the Pixel 3?
Voice recording is often overlooked, but it’s a powerful tool for various purposes. For students, it helps capture lectures and supplement notes. For professionals, it’s a handy way to record meetings or interviews. And for creatives, voice memos can help archive fleeting ideas or song lyrics for later use. The Google Pixel 3, being part of the Pixel series, is equipped with a reliable and user-friendly voice recording tool designed to provide high-quality audio.
Unlike older phones requiring the installation of third-party applications, the Pixel 3 comes with Google’s dedicated Recorder app. This app is not only capable of recording high-fidelity audio but also processes speech-to-text transcription in real time, which makes it stand out among other built-in recording solutions.
---
Step-by-Step Guide to Recording Voice on Pixel 3
Let’s walk through the exact steps to record voice on your Pixel 3. For those who may not have used the Recorder app before, it’s easy to navigate and accessible without requiring any additional software installation.
Step 1: Locate the Recorder App
The Pixel 3 comes with the Google Recorder app pre-installed. You can find this app by swiping up on your home screen to open the app drawer and searching for “Recorder.” If, for some reason, the app isn’t visible, you can download it from the Google Play Store by searching for “Google Recorder.”
Step 2: Open the Recorder App
Once you’ve located the app, tap on its icon to open it. The Recorder app has a very minimalist and user-friendly interface.
Step 3: Start Recording
- You’ll see a round red button at the bottom of the screen – this is the recording button.
- Position your phone so that the microphone can clearly pick up the sound (the microphone is typically located at the bottom edge of the Pixel 3).
- Tap the red button to start recording. As you speak or play audio into the microphone, you’ll see the waveforms move in real time, indicating the app is actively capturing sound.
- Along with the waveforms, the app features real-time transcription, which means that as audio is recorded, spoken words are automatically converted into text. This transcription is particularly useful for those who need written records of their recordings.
Step 4: Pause or End Recording
- If you want to pause the recording momentarily, tap the Pause button (it will appear once the recording starts).
- To stop the recording altogether, tap the Stop button (square icon). The recording is automatically saved in the app.
Step 5: Name and Organize the Recording
After stopping the recording, the app will prompt you to name it. Giving your recording a unique, descriptive name can help you organize and differentiate between multiple files. For example, you might name a recording "Team Meeting Oct 2023" or "Idea for Blog Introduction."
---
Accessing and Managing Your Recordings
Once you’ve recorded your audio, you may need to replay, edit, share, or delete the files. The Recorder app makes it easy to manage all your saved audio files in one place.
Playback
Go to the home screen of the Recorder app, where you’ll find a list of all recordings stored on your device. Tap on a recording to play it back. During playback, you can speed up or slow down the audio, which is useful for transcription or analysis.
Editing
The Recorder app also allows basic trimming of audio files. To remove unnecessary sections, tap the recording, press the Edit button, and select the portion you wish to delete.
Transcriptions
If you enabled transcription during the recording, you’ll also see a text version of the audio. You can copy this text to another app, save it as a document, or use it as notes.
Sharing
To share recordings, tap the three-dot menu icon next to a file and choose Share. This allows you to upload the file to Google Drive, send it via email, or share it across messaging apps.
Deleting
If you no longer need certain recordings, deleting them is just as straightforward. Select the file, tap the trash bin icon, and confirm deletion. Keep in mind that deleted files may not be recoverable unless you back them up.
---
Tips for Optimizing Voice Recordings on Pixel 3
Follow these tips to ensure that your recordings are of the highest quality and are efficiently managed:
1. Record in a Quiet Environment
The Pixel 3’s microphone is sensitive, but background noise can interfere with the clarity of your recordings. If possible, choose a quiet space to maximize audio quality.
2. Keep Your Phone Stable
Avoid moving the phone excessively while recording, as this can introduce unwanted friction or handling noise.
3. Use Airplane Mode
If you’re concerned about interruptions, enable Airplane Mode before starting the recording to prevent incoming calls or notifications from disrupting your session.
4. Backup Your Files
Important recordings should be backed up to the cloud to prevent accidental losses. Google Recorder integrates directly with your Google account, making it easy to upload files to Google Drive.
5. Take Advantage of Real-Time Transcription
Real-time transcription is a game-changer, especially for capturing interviews, speeches, or lectures. Ensure you enable this feature and double-check that your Pixel 3’s language setting aligns with the language being spoken.
---
Troubleshooting Tips
It’s rare to encounter issues with the Recorder app, but here are some quick solutions if you do:
1. Recording Issues
- Problem: The app doesn’t pick up audio.
- Solution: Check that the microphone is not obstructed or covered. Restart the phone if the issue persists.
2. Missing Recorder App
- Problem: The Recorder app isn’t visible on the phone.
- Solution: Reinstall the app from the Google Play Store. Make sure your operating system is up to date to ensure compatibility.
3. Low Audio Quality
- Problem: The recording playback sounds faint.
- Solution: Ensure you’re speaking clearly into the microphone. Also, review the app’s settings to check if high-quality audio is enabled.
---
Conclusion
Recording voice on the Pixel 3 is straightforward, hassle-free, and incredibly versatile thanks to Google’s Recorder app. This built-in solution eliminates the need for third-party tools while offering standout features like real-time transcription and easy file sharing. Whether you’re a student, a professional, or someone who simply wants to preserve memories, the Pixel 3's recording capabilities provide an indispensable asset for your personal and professional life.
By following the steps outlined above, you’ll harness the full potential of your device’s audio recording features. Moreover, taking a few simple precautions, like recording in a quiet environment or backing up important files, ensures the highest quality results. So the next time you need to capture an idea, a presentation, or a meaningful conversation, your Pixel 3 will be ready.
Embrace this powerful function, and you’ll soon find yourself relying on it more than you ever expected!