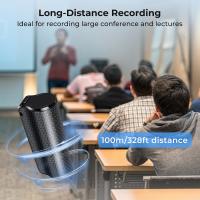How To Record Voice In Windows?
Mastering Voice Recording in Windows: A Step-by-Step Guide
In today’s digital age, recording high-quality audio directly on your computer has become more relevant than ever. Whether you're a casual user needing to record basic reminders, a professional creating podcasts, or a student capturing lectures, Windows provides several built-in and third-party applications to accommodate your voice recording needs. This article will guide you through the process of recording voice on a Windows computer, highlight potential tools available, and share tips to ensure optimal audio quality.
Understanding the Essentials of Voice Recording
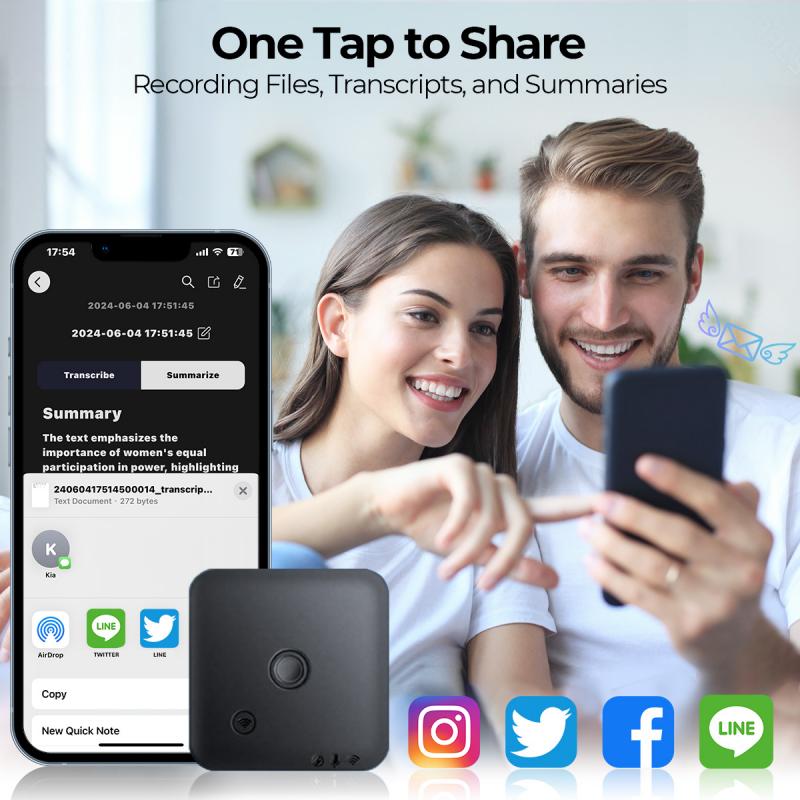
Before diving into specific steps, it’s crucial to understand the basic requirements for recording audio on Windows. At minimum, you’ll need:
1. A Microphone: Most laptops come with built-in microphones, which are sufficient for basic recording. However, for better sound quality—especially for professional purposes such as podcasts, narration, or music recording—we recommend investing in an external microphone.
2. Windows OS Tools or Third-Party Software: Windows comes equipped with preinstalled software like the Voice Recorder app to make the audio recording process simple. If you need more advanced functions like noise cancellation, multi-track recording, or editing, third-party apps like Audacity or Adobe Audition can be useful.
3. A Quiet Environment: To avoid unwanted background sound, ensure you’re recording in a quiet room where noise is minimized. Background noise can negatively impact the clarity of your recording.
Now that we’ve covered the essentials, let’s break down the process of voice recording on Windows using various tools.
---
1. Recording Using Windows' Built-In Voice Recorder App
The Voice Recorder app (known simply as "Sound Recorder" in older Windows versions) is one of the easiest ways to capture audio on your PC. It’s a no-frills application designed for basic recording.
How to Use Voice Recorder:
1. Locate the App:
- Open the Start Menu and type “Voice Recorder” in the search bar.
- Click on the app to launch it.
2. Prepare Your Setup:
- Ensure your microphone is connected and detected by Windows.
- Test the microphone by speaking into it and observing the device levels in your sound settings:
- Go to "Settings > System > Sound."
- Ensure your input device (microphone) is selected correctly.
3. Start Recording:
- In the Voice Recorder app, click the blue microphone icon to start recording.
- Speak into the microphone clearly and at a consistent distance.
4. Pause or Stop:
- Use the pause button to pause the recording and the stop button to save it.
5. Save and Access Your File:
- After stopping the recording, the audio file will automatically be saved in the app.
- Navigate to "Documents > Sound Recordings" (or the default file path) to find your recorded audio.
6. Edit or Share the Audio:
- Inside the app, you can trim the recording, rename it, or share it via email or messaging platforms.
Best For:
Casual users who need a quick way to capture audio without advanced editing or features.
---
2. Using Audacity for Advanced Recording and Editing
If you require more robust recording features, such as the ability to reduce ambient noise, adjust audio levels, or mix multiple tracks, Audacity is an excellent free option. Audacity is an open-source, cross-platform audio recording and editing software widely used by professionals and hobbyists alike.
How to Use Audacity for Recording:
1. Download and Install Audacity:
- Visit the official Audacity website (audacityteam.org) and download the latest version compatible with Windows.
2. Select Your Microphone:
- Launch Audacity and ensure your recording device (microphone) is selected from the dropdown menu in the toolbar.
3. Set the Recording Quality:
- Navigate to "Edit > Preferences > Quality" to adjust the sample rate and bitrate. A higher bitrate (e.g., 44100 Hz or above) ensures better audio quality.
4. Start Recording:
- Click the red record button to start recording your voice.
- Monitor the audio levels using the visual waveform display. Avoid clipping (red peaks in the levels) by speaking at an appropriate volume.
5. Stop and Edit:
- Click the stop button when you’re finished recording.
- Use Audacity's built-in tools to:
- Trim unwanted sections.
- Reduce noise with the "Noise Reduction" tool.
- Adjust the volume with the "Amplify" effect.
6. Export Your File:
- Choose "File > Export" to save the recording in your preferred format, such as WAV or MP3.
Best For:
Users who need professional-quality recordings and the ability to edit them for projects like podcasts, audiobooks, or music.
---
3. Third-Party Voice Recording Apps
If you want even more features or specific solutions, consider other third-party applications designed for specific user needs:
- Adobe Audition:
A premium option for professional audio editing, mixing, and mastering.
- OBS Studio:
Commonly used for streaming, OBS Studio also doubles as a powerful tool for capturing both audio and video.
- QuickTime (via Windows):
If you have QuickTime installed, you can use it as a lightweight recording option.
- Online Tools:
Websites like Vocaroo and RevRecorder allow users to record directly via a browser but require an internet connection.
How to Choose the Right App:

For users looking for a free and simple option, Audacity or OBS Studio fit the bill. Professionals, however, may appreciate Adobe Audition’s rich suite of features.
---
4. Optimizing Your Microphone for High-Quality Audio
Even the best recording software can’t perform miracles if your microphone setup isn’t optimized. Here’s how to ensure the best sound possible:
1. Use a High-Quality Microphone:
- USB microphones or XLR microphones (with an audio interface) are ideal for crisp and clear sound fidelity.
- Popular options for beginners include the Blue Yeti and Audio-Technica microphones.
2. Adjust Microphone Settings in Windows:
- Navigate to "Settings > System > Sound."
- Under "Input," select your microphone and click "Device Properties."
- Increase the microphone levels as needed (but avoid distortion).
3. Use Pop Filters and Acoustic Treatment:
- Attach a pop filter or windscreen to minimize harsh sounds from plosive letters like “P” and “B.”
- Record in a room with soft furnishings or sound-absorbing panels to reduce echo.
4. Minimize Background Noise:
- Turn off fans or other electronics.
- Use noise reduction software (like Audacity's Noise Reduction effect) if background noise persists.
---
5. Common Issues and Troubleshooting
Even with the right setup, you may encounter issues. Here are common problems and their solutions:
1. Microphone Not Detected:
- Ensure the microphone is properly plugged in.
- Right-click the sound icon in the taskbar and select "Sound Settings." Check that the input device is set correctly.
2. Low Audio Quality:
- Check the microphone’s physical condition (worn-out hardware can degrade quality).
- Increase recording bitrate and sample rate in your software or Windows settings.
3. Background Noise or Echo:
- Record in a quiet, well-insulated environment.
- Use software tools to remove ambient sound.
4. Audio Clips or Distorts:
- Lower the input level in sound settings or move the microphone further from your mouth.
---
Recording your voice on a Windows computer is easier than ever, thanks to built-in tools and third-party software that cater to both casual and professional users. Whether you rely on the simplicity of the Voice Recorder app, the feature-rich Audacity, or advanced tools like Adobe Audition, the key to success lies in selecting the right method for your needs and optimizing your setup for clarity.
By following the steps laid out in this article, you'll be able to record high-quality audio effortlessly. Whether you're creating a podcast, preparing a presentation, or recording your next hit song