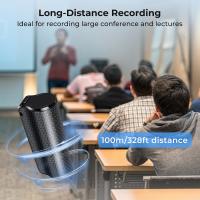How To Record Voice In Moto C Plus?
Recording voice on the Moto C Plus can be useful for several scenarios – whether it’s for capturing meeting notes, creating voice reminders, or saving fleeting creative ideas. The Moto C Plus, while a budget-friendly device, comes with basic features that cater to common user needs, including voice recording. Many users may not be fully aware of how to leverage this hidden capability of their phone, which leads to numerous queries on the topic. If you've been searching for a clear, step-by-step guide on how to record voice on your Moto C Plus, you've come to the right place. This article will walk you through the process, address any associated challenges, and point out additional tips to enhance your voice recording experience.
1. Does the Moto C Plus Have a Built-in Voice Recorder?
The Moto C Plus does not come pre-installed with a dedicated voice recording app, which can sometimes confuse users looking for this functionality. However, this doesn’t mean you can't record audio on the device. You can easily download third-party voice recorder apps from the Google Play Store to add this function to your phone.
Some users also find alternative ways to record voice using apps already present on the device, such as the Google Keep app, the pre-installed Messages app with voice-note functionality, or even WhatsApp. However, each of these has its own limitations depending on how you intend to use the recording. For robust recording options, installing a dedicated app is the best approach.
---
2. Steps to Record Voice on the Moto C Plus
Below is a step-by-step process on how to record audio using third-party apps and pre-existing features:
A) Using a Third-Party Voice Recorder App
1. Download a Voice Recording App:
- Open the Google Play Store on your Moto C Plus.
- Search for reputable recording apps, such as “Smart Voice Recorder,” “Hi-Q MP3 Recorder,” or “Easy Voice Recorder.”
- Download and install the app of your choice.
2. Grant Necessary Permissions:
- After installing the app, open it. The app will request permissions to access your phone’s microphone and, in some cases, the file storage system. Grant these permissions for proper functionality.
3. Start Recording:
- Open the app and press the record button. This usually appears as a microphone or red circle icon depending on the app.
- As you speak, the app will record and visualize your voice in the form of waves or timestamps.
4. Stop and Save:
- Once you’re done, press the stop button (often a square or pause icon).
- The application will prompt you to save the file and allow you to name it for easier retrieval later.
5. Access Saved Files:
- Files are generally stored within the app itself, or saved to your phone’s dedicated storage under a specific folder like “Recordings” or “Audio.”
- You can also share or transfer these files using messaging apps, email, or cloud storage, depending on your needs.
B) Using Google Keep for Simple Notes Recording
1. Open the Google Keep app present on your Moto C Plus. If it's not available, download and install it from the Play Store.
2. Tap on the "+" button at the bottom to create a new note.
3. Tap on the microphone icon to start recording.
4. Speak into your phone, and Keep will not only record your voice but also transcribe it into written text.
5. Press the "Done" button to stop recording and save your audio clip. You can revisit it under your saved Keep notes.
C) Recording Voice in Messaging Apps
Some users rely on WhatsApp or other messaging platforms for short, temporary recordings. For example:
1. Open a WhatsApp chat.
2. Tap and hold the microphone icon to record a voice note and release it when you’re done.
3. While convenient, remember that these recordings are typically optimized for communication and not for professional audio storage.
---
3. Common Problems and How to Solve Them
A) Poor Audio Quality
Many Moto C Plus users report concerns with the device’s built-in microphone, which may pick up background noise or deliver subpar quality. To improve the audio:
- Ensure you’re recording in a quiet environment.
- Use an external lapel microphone or headset with a microphone. Simply plug it into the device’s headphone jack for better sound clarity.
B) Insufficient Storage Space
Recording large audio files may strain the Moto C Plus’s limited internal storage. You can solve this issue by:
- Regularly transferring recordings to external SD cards or cloud storage platforms like Google Drive.
- Clearing up unnecessary files from your phone to ensure you have ample storage for recordings.
C) App Crashes
Occasionally, third-party apps may crash or fail to save recordings. To prevent this:
- Keep your apps updated at all times for bug fixes.
- Avoid running multiple heavy applications in the background on this resource-limited device.
---
4. Selecting the Best Voice Recorder App for Your Needs
Different use cases require different features. Here’s a quick look at some popular apps for recording voice and what they offer:
- Easy Voice Recorder: This app is beginner-friendly and offers simple functionality with multiple output formats (MP3, WAV, etc.).
- Hi-Q MP3 Recorder: Ideal for professional recordings due to its high-quality audio output. It also allows cloud backup.
- ASR Voice Recorder: Feature-packed for advanced users with customizable options like bit rates, audio formats, and tagging.
Always choose an app with positive reviews, high download counts, and a history of regular updates.
---
5. Tips for Maximizing the Voice Recording Experience
To get the best out of your Moto C Plus when recording audio, consider the following tips:
- Optimize Microphone Placement: Ensure the phone’s microphone is clear of obstructions and directed towards your voice source.
- Monitor Battery Life: Longer recordings may drain your phone's battery quickly, so ensure your phone is sufficiently charged or connected to a power source.
- Experiment with Settings: Many third-party apps come with adjustable settings like gain control or noise suppression. Test these to find a configuration that works best for your environment.
---
6. Additional Uses for Voice Recordings
Recording voice on your Moto C Plus can serve a range of purposes:
- Personal Productivity: Use audio clips as quick notes or reminders for daily tasks.
- Education: Record lectures for later listening and review.
- Creative Work: Capture fleeting creative ideas like melodies, phrases, or brainstorming sessions.
---
While the Moto C Plus lacks a built-in voice recording app, it provides significant flexibility thanks to Android’s versatility. By downloading a reliable app from the Play Store or using pre-installed tools like Google Keep, you can easily record high-quality audio on your device. With a little experimentation and effort, recording voice on your Moto C Plus can be a smooth and straightforward process that meets your unique needs. Whether you’re capturing an idea on the go or saving an important discussion, this capability ensures your Moto C Plus is up to the task.