How To Record Screen And Voice?
Recording screen activity with accompanying voice narration has become an essential skill for creating tutorials, presentations, online courses, streaming gameplay, and more. With a variety of tools and techniques available, mastering this skill can elevate the clarity and effectiveness of your content. In this guide, we’ll cover an in-depth approach to recording both your screen and voice, discuss tips for capturing high-quality results, and help you troubleshoot common issues.
Why Screen and Voice Recording Matters

Screen recording paired with voice narration allows creators to visually guide their audience through processes or presentations while adding a personal touch through voice explanations. For educators, it enables interactive teaching. For gamers, content creators, and professionals, it allows for sharing ideas clearly and efficiently. Especially in an era dominated by digital learning and remote work, screen and voice recording has proven indispensable for communication.
How to Record Your Screen and Voice Together

The process of recording your screen and audio depends on your device, purpose, and the software you choose. Below, we’ll explore the steps you need to take to achieve quality results.
---
1. Choose the Right Software
The first and perhaps the most critical step is selecting the right tool based on your needs. Here are some popular screen recording tools across different platforms:
- Windows: Built-in Xbox Game Bar, OBS Studio, Camtasia, or Screencast-O-Matic.
- Mac: QuickTime Player (built-in), ScreenFlow, OBS Studio.
- Mobile Devices:
- iOS: The built-in Screen Recording feature.
- Android: Built-in screen recording for some devices or third-party apps like AZ Screen Recorder.
For cross-platform usage, tools like Loom, Zoom, and Snagit cater to both Mac and Windows users.
Make sure the tool you choose supports audio recording from both your microphone (voice narration) and, in some cases, system audio (e.g., application sounds, background music).
---
2. Set Up Your Microphone
Voice clarity is crucial when pairing narration with visuals. Before starting your recording:
- Use an external microphone, if possible. Built-in laptop or webcam microphones often produce lower-quality audio due to background noise and weak clarity.
- Test your audio settings and levels. Most recording tools have audio testing features, allowing you to fine-tune volume levels and eliminate distortion.
- Find a quiet, echo-free space to reduce background noise and distractions, and speak clearly during narration.
Bonus Tip: If your built-in mic is your only option, consider software tools like Krisp or Audacity to reduce noise and improve voice quality.
---
3. Plan the Content You Wish to Record
Preparation is essential to ensure smooth recording. Follow these steps:
- Draft a script or outline: This reduces mistakes, makes the narration logical, and saves editing time.
- Decide on the portion of the screen to record: Will you capture your entire desktop, a specific window, or a custom area? Define this based on the software you’re using.
- Organize your desktop: Cluttered desktops can distract the viewer, so clean up files and ensure only the required windows are open.
---
4. Adjust Screen and Audio Settings
Customizing your tool settings for professional output makes a big difference. Some key adjustments to consider:
- Set the recording resolution to at least 1080p (Full HD) for videos intended for online use. Higher resolutions (4K, if supported and necessary) offer enhanced clarity.
- Adjust frame rates based on the nature of your content. Use 30fps for standard tutorials or presentations. Gamers or those recording fast-moving visuals can go for 60fps for smoother playback.
- If recording system audio is needed (like for gameplay or tutorial sound effects), enable it in the software’s audio settings.
---
5. Start Recording
Most screen recording tools provide on-screen instructions to start recording. The typical button is labeled as "Record" with shortcuts often being combinations of keys (e.g., Windows: Win + G for Xbox Game Bar or Mac: Command + Shift + 5 for screen recording options).
While recording:
- Speak slowly and clearly, giving viewers time to follow along.
- Use your mouse pointer deliberately to draw attention to key parts of your screen.
- Pause periodically if you need to catch your breath or emphasize a point.
---
6. Edit the Recording
Editing allows you to refine your video, highlight key parts of the narration, and remove errors. Tools like Camtasia, iMovie, or DaVinci Resolve can help add polish to your recorded videos with features such as trimming, adding captions, voice enhancement, or incorporating visuals like arrows and boxes.
For voice edits:
- Use tools like Audacity or the built-in audio tools in your screen recording software to enhance audio quality.
- Remove background noise, equalize volume levels, or add audio effects for a professional touch.
---
7. Save and Export Your Recording
Depending on the platform where you intend to share your final recording, you may need a specific export format:
- For YouTube, social media, or most presentations, export recordings as an MP4 file.
- Retain high quality while compressing the file size to make it easy to upload.
- Organize your files in a way that makes them easy to locate later.
---
Best Practices for Recording Screen and Voice

To stand out with quality content, follow these best practices:
1. Minimize Background Noise: Use noise-canceling microphones or post-process noise removal tools to enhance clarity.
2. Engage with Your Audience: Pause at critical points, ask rhetorical questions, or emphasize essential segments to hold viewer attention.
3. Use Visual Aids: Highlight key on-screen areas with cursor emphasis tools or annotations.
4. Practice Before You Record: Familiarize yourself with the tools and rehearse the script or actions to ensure you stay on track while recording.
5. Perform Test Runs: A short recording test allows you to confirm that video quality, audio levels, and system audio (if included) are all functioning as intended.
---
Troubleshooting Common Issues

Despite best preparations, issues can arise. Here’s how to address some of the most frequent problems:
1. Lagging Video:
- Make sure your computer’s processing power and RAM meet the software’s requirements.
- Close unnecessary applications to free system resources.
2. Low Audio Quality:
- Check for microphone placement—too far or too close can affect sound clarity.
- Eliminate ambient noise sources like fans, air conditioners, or busy outdoors.
3. File Too Large:
- Optimize recording resolutions and export settings.
- Use video compression tools to reduce size without a significant loss in quality.
4. Audio-Video Synchronization Issues:
- Ensure your device’s processing capabilities are not overloaded during recording.
- Edit any noticeable sync issues using post-production software.
---
Applications of Screen and Voice Recording
Screen and voice recording serves countless purposes:
- Education: Teachers can create detailed tutorials, online lectures, or how-to guides for their students.
- Corporate Training: Businesses can deliver seamless onboarding, process walkthroughs, and product demonstrations.
- Gameplay Streaming: Gamers use recording software to create engaging commentary videos, highlight reels, and stream gameplay.
- Troubleshooting Documentation: IT professionals and customer service teams use screen recordings to explain or solve technical issues efficiently.
---
Recording your screen and voice has become an invaluable skill for education, communication, and entertainment. By choosing the right software, setting up your tools effectively, and following best practices, you can produce professional-quality recordings. Whether you're a novice or a seasoned creator, leveraging these techniques will elevate your audience’s experience and enhance the clarity of your messaging.
Experiment with different tools, features, and setups to find what suits your specific needs. With the growing demand for remote learning, digital content creation, and virtual collaboration, mastering screen and voice recording is an investment that pays dividends in both personal and professional growth.





















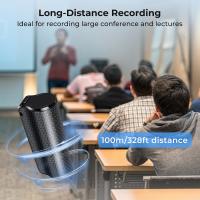






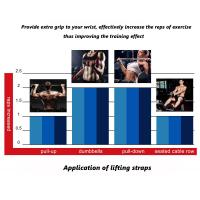






There are no comments for this blog.