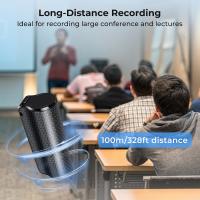How To Record Iphone Screen With Voice?
Recording your iPhone screen with voice has become an essential feature for a wide range of users—from educators creating tutorials, gamers showcasing their skills, to business professionals crafting presentations. Apple conveniently provides a built-in screen recording feature, but adding voice to the mix introduces a few more steps. In this article, we’ll cover everything you need to know about recording your iPhone screen with voice, address common challenges, and share tips to ensure your recordings come out polished and professional.
---
Why Record Your iPhone Screen with Voice?

Screen recording with voice serves multiple purposes, allowing users to create engaging content and provide meaningful commentary. Whether you’re explaining how an app works, delivering personalized video tutorials, documenting a bug for tech support, or narrating your favorite mobile game, this feature brings your recordings to life by providing context.
With Apple’s built-in tools, you can not only capture everything on your iPhone’s display but also easily include your voice using the device’s microphone. Users no longer need to rely on third-party applications or complicated external tools. Let’s dive into how you can achieve this step by step.
---
How to Record Your iPhone Screen with Voice: A Step-by-Step Guide

Step 1: Enable Screen Recording in the Control Center
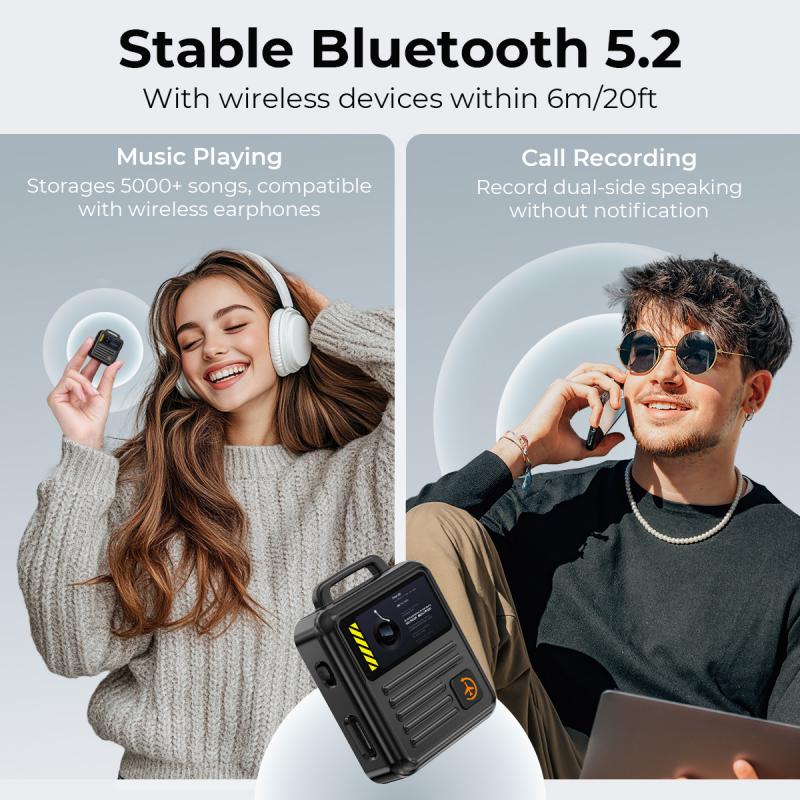
Before you can start screen recording, ensure that the feature is added to your Control Center. Here’s how:
1. Open the Settings app.
2. Scroll down and tap Control Center.
3. Tap Customize Controls (iOS 14 or earlier) or directly open Control Center settings in later versions.
4. Locate Screen Recording in the "More Controls" section and tap the green plus icon (+) to add it to your Control Center.
Now, you'll have quick access to the screen recording feature whenever you need it.
---
Step 2: Start Screen Recording with Microphone On

To record your screen and capture your voice, follow these steps:
1. Swipe down from the top right corner of your screen (or swipe up from the bottom if you’re using an iPhone 8 or earlier) to open the Control Center.
2. Locate the Screen Recording button (a circular icon with a dot in the center).
3. Press and hold the Screen Recording button. This opens a new menu with additional options.
4. Tap the Microphone icon at the bottom of the screen to turn it on. When the icon turns red, it means your iPhone’s microphone is enabled.
5. Tap Start Recording. After a 3-second countdown, recording will begin.
Anything happening on your iPhone screen, along with your voice narration, will now be recorded.
---
Step 3: Stop the Recording
When you’re done recording, you can stop the process in one of two ways:
1. Open the Control Center and tap the screen recording button again.
2. Tap the red status bar at the top of your screen, then confirm by tapping Stop.
Your video will be saved automatically to the Photos app under the "Recents" album. From here, you can view, edit, or share it.
---
Pro Tips for Better Screen Recording with Voice
While the iPhone’s built-in tools make the process simple, following these best practices can improve the quality of your recordings:
1. Prepare Your Script or Outline
If the goal of your recording is to provide informative commentary, consider planning your key points in advance. A clear script or outline will help you stay on track and avoid filler words like "uh" or "um," giving your recording a more professional tone.
2. Eliminate Background Noise
Since your iPhone captures audio using its built-in microphone, make an effort to record in a quiet space. Background noise or distractions can ruin an otherwise good video.
If possible, use a pair of headphones with a good-quality microphone, such as AirPods or a wired headset, to further reduce external noise and capture your voice more clearly.
3. Enable Do Not Disturb Mode
Nothing is more frustrating than recording the perfect tutorial only to have notifications pop up mid-recording. To avoid interruptions:
- Open Control Center.
- Tap the Do Not Disturb icon (shaped like a crescent moon).
This will silence calls, texts, and alerts during your recording session.
4. Practice Makes Perfect
Perform a trial recording to familiarize yourself with how your voice sounds and how the screen actions look on video playback. This will allow you to make any necessary adjustments, such as the pacing of your voiceover or the speed of your on-screen actions.
5. Trim or Edit Your Video
Once you’ve finished recording, use the built-in editing tools in the Photos app or apps like iMovie to trim out unnecessary sections or enhance your recording by adding transitions or text.
---
Frequently Asked Questions
Q1: Can I record audio from the app or video I’m watching along with my voice?
Apple’s screen recording tool primarily captures the sound you’re narrating through the microphone. However, if an app permits internal audio recording, it will be included automatically. Certain third-party apps may prevent this for copyright reasons, so be mindful of what you’re recording.
Q2: Can I use third-party apps to record my screen with voice?
Yes, there are several third-party apps, such as DU Recorder and Record it!, which offer advanced features like live streaming and customized video editing. However, for most basic needs, the iPhone’s built-in feature is sufficient.
Q3: Can I record screen and voice simultaneously during a FaceTime call or Zoom session?
You can record your screen during a FaceTime or Zoom call, but note that iOS might restrict audio capture from the other participants for privacy reasons. Test this feature beforehand depending on your needs.
Q4: Why is my screen recording showing but my voice is not included?
If your recording doesn’t include your voice, it’s likely because the microphone wasn’t enabled. Always check that the microphone icon is turned on (red) in the Control Center menu before starting your recording.
---
Creative Uses for Screen Recording with Voice
The ability to record your iPhone screen with voice creates endless opportunities for creativity and productivity. Here are a few ideas:
1. Educational Tutorials: Teachers can explain math problems, walk students through apps, or provide step-by-step guidance for assignments.
2. Product Demos: Marketers or entrepreneurs can showcase app features or product tutorials for clients.
3. Gaming Content: Aspiring streamers can record mobile gaming sessions and narrate strategies or reactions.
4. Troubleshooting Help: Show a tech support team the issue you’re encountering, complete with captions explaining the problem.
5. Social Media Content: Create how-to clips and share them with your audience without needing additional software.
---
Final Thoughts
Recording your iPhone screen with voice is an incredibly versatile tool for personal projects, professional content, and everything in between. By mastering Apple’s built-in screen recording feature and pairing it with audio narration, you can create informative and engaging videos without requiring external software or equipment.
Whether you’re teaching a class, documenting a bug, or sharing a gameplay highlight, the key lies in preparation and execution. With the tips in this guide, you’re well on your way to producing high-quality screen recordings that serve your purpose effectively.