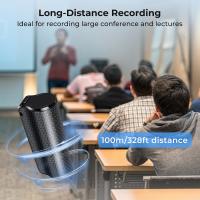How To Put Digital Camera Pictures On Computer?
In today’s digital age, storing and organizing your precious memories is easier than ever. With digital cameras continuing to be a popular choice for capturing high-quality images, transferring those pictures to your computer is an essential step for keeping them safe, editing them, or sharing them with friends and family. While the process may seem daunting to some, it is surprisingly straightforward once you understand the basic steps and tools involved. This article will serve as a comprehensive guide to teach you how to transfer digital camera pictures to your computer and troubleshoot common issues along the way.
---
Why Transfer Pictures from Your Digital Camera to Your Computer?

Before diving into the “how,” it’s worth examining the “why.” Transferring photos to your computer offers numerous benefits:
1. Backup and Security: Memory cards can be corrupted or lost. Transferring images to your computer provides a backup, minimizing the risk of losing your photos.
2. Storage Management: Digital cameras have limited storage. Moving photos to your computer allows you to free up space for capturing more images.
3. Organization: Your computer allows you to create folders, rename files, and categorize images systematically.
4. Photo Editing: Modern editing software, such as Adobe Photoshop or Lightroom, can greatly enhance your photos’ quality, a task that requires images to be on your computer.
5. Sharing: From social media to email, sharing photos directly from your computer is convenient and efficient.
Now that we understand the importance, let’s explore the methods to transfer your pictures.
---
Methods to Transfer Digital Camera Pictures to Your Computer
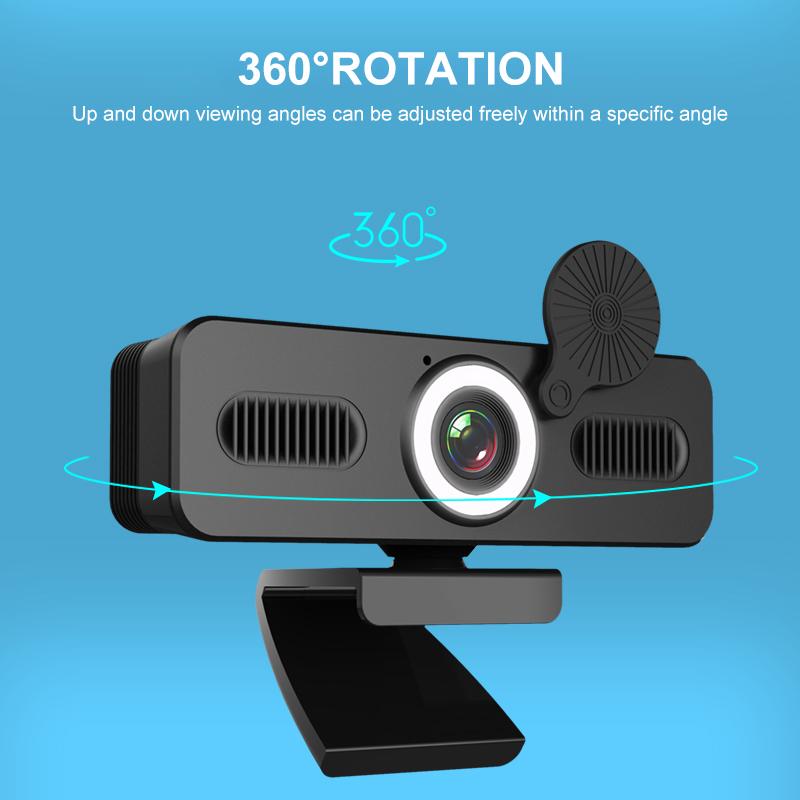
There are several ways to transfer images from your digital camera to your computer. Each method depends on the available tools and your personal preferences. Below are the most common approaches:
1. Using a USB Cable
Most digital cameras come with a USB cable specifically designed for connecting the camera to a computer. This is one of the simplest and most direct methods to transfer your photos.
Steps:
- Step 1: Turn off your camera and locate the USB port. Plug in the USB cable to your camera and your computer.
- Step 2: Turn your camera back on. In most cases, the computer will automatically recognize the camera as an external device.
- Step 3: Open “File Explorer” (Windows) or “Finder” (Mac). Your camera will appear as a connected device.
- Step 4: Navigate to the photo storage folder on the camera (usually labeled as “DCIM”).
- Step 5: Drag and drop the photos to the desired folder on your computer.
Key Tip: Always eject the camera properly before unplugging the USB cable to prevent file corruption.
2. Using a Memory Card Reader
If your computer has a built-in memory card slot or you have an external card reader, this is another quick way to transfer pictures.
Steps:
- Step 1: Remove the memory card from your camera.
- Step 2: Insert it into the computer’s card reader or an external card reader.
- Step 3: Open “File Explorer” (Windows) or “Finder” (Mac). The memory card will appear as an external drive.
- Step 4: Locate the “DCIM” folder and copy your images onto your computer.
Advantage: This method bypasses the need for your camera or its battery, making it especially useful if the camera’s battery is low.
3. Wireless Transfer Methods
Many modern digital cameras come equipped with wireless transfer options such as Wi-Fi or Bluetooth. If your camera supports this feature, you can transfer photos wirelessly.
Wi-Fi Steps:
- Step 1: Enable Wi-Fi on your camera. You may need to connect the camera to your home’s Wi-Fi network or set it to “transfer mode.”
- Step 2: Install the corresponding app provided by the camera manufacturer on your computer (e.g., Canon Camera Connect or Nikon Wireless Transfer).
- Step 3: Pair your camera with the app and transfer your photos wirelessly.
Bluetooth Steps:
- Similar to Wi-Fi, you can also sync your camera to your computer via Bluetooth and use the appropriate app to transfer images.
Consideration: Wireless methods might be slower than USB or card reader transfers, and pairing can sometimes be tricky.
4. Using Cloud Services
Some cameras allow direct upload to cloud services like Google Drive, iCloud, or Dropbox.
Steps:
- Step 1: Connect your camera to a Wi-Fi network.
- Step 2: Use the camera’s cloud integration feature to upload pictures directly to the cloud.
- Step 3: On your computer, log in to the cloud account and download the images.
Note: Cloud uploading may require a stable internet connection and might take longer, especially for high-resolution images.
---
Organizing Your Photos After Transfer
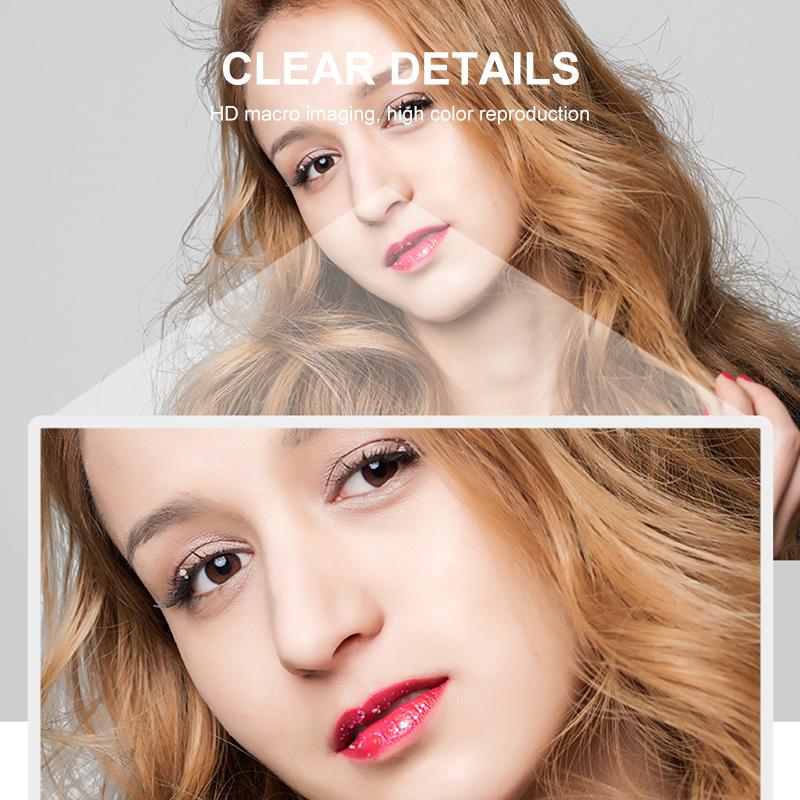
Once you’ve transferred your photos, it’s a good idea to organize them. A well-organized photo library can save you time when searching for specific images later on.
1. Creating Folders
Create folders named with dates, events, or locations (e.g., “Vacation_2023” or “Wedding_Day”) to keep your photos sorted.
2. Renaming Files
Rather than leaving the files with generic camera-generated names (e.g., DSC001.jpg), rename them to be more descriptive and easy to identify (e.g., “Beach_Sunrise_2023.jpg”).
3. Backing Up Your Photos
In addition to saving photos on your computer, consider creating backups. External hard drives and cloud storage are excellent options for ensuring your photos are safe.
---
Troubleshooting Common Issues
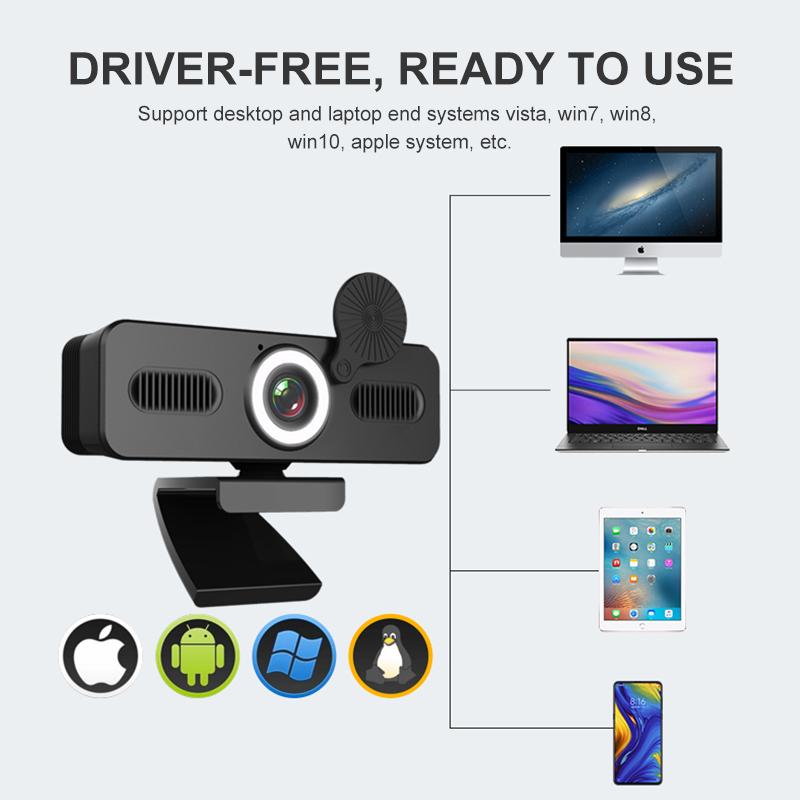
If you encounter issues during the transfer process, don’t worry; here are some quick fixes.
Issue 1: Camera Not Recognized by Computer
- Ensure the USB cable is properly connected.
- Make sure the camera is powered on.
- Try a different USB port or cable.
- Check if the required drivers for your camera are installed.
Issue 2: Memory Card Not Recognized
- Remove and reinsert the memory card.
- Try a different card reader or computer.
- Ensure the card is formatted correctly.
Issue 3: Slow Transfer Speed
- If using a USB cable, ensure it’s USB 3.0 (or better) for faster transfers.
- For wireless transfers, confirm you are on a stable and high-speed network.
---
Tips to Streamline the Process
1. Keep Your Software Updated: Many cameras offer occasional firmware updates that can improve the transfer experience.
2. Organize As You Go: Don’t procrastinate on organizing your photos immediately after transferring them.
3. Set Auto-Transfer: Some apps and cameras allow you to set up automatic transfers to your computer or cloud storage when connected.
---
Transferring photos from a digital camera to a computer is a routine task for anyone who loves photography, whether professionally or casually. With multiple convenient methods—USB cable, memory card reader, wireless transfers, or cloud services—you can choose the option that best suits your needs. Understanding the steps and tools for each method helps ensure that your precious memories are safely stored and easily accessible.
By staying organized, troubleshooting issues promptly, and leveraging backup options, you can make the most of your digital photography experience. Whether you’re capturing important life milestones or breathtaking landscapes, preserving those moments on your computer ensures their longevity and accessibility for years to come.
So, the next time you pick up your digital camera, you can photograph with confidence, knowing you’re equipped with the expertise to manage and protect your treasured memories effectively.