How To Plug In A Memory Card?
In today’s digital world, memory cards are indispensable tools for expanding storage, transferring data, and enhancing the functionality of a variety of devices. They’re compact, versatile, and widely used in smartphones, cameras, laptops, and gaming consoles. However, many users—especially those new to technology—might wonder how to plug in and use a memory card properly. This guide will walk you through the process step by step while also addressing some common issues users face. By the end, you’ll have a clear understanding of how to handle and benefit from this powerful little storage option.
---
Understanding the Various Types of Memory Cards

Before you begin, it’s important to identify the type of memory card you're working with. Memory cards come in different formats, and knowing what you have will ensure you use the correct method to connect it to your device. The three main types of memory cards in use today are:
1. SD Cards (Secure Digital Cards): The standard size is often used in cameras, camcorders, and older laptops.
2. MicroSD Cards: These are smaller versions of SD cards, used in smartphones, tablets, drones, and modern cameras.
3. CompactFlash or Other Proprietary Cards: These are less common today but are still used in professional-grade equipment like high-end DSLRs.
Some memory cards have an adapter included, allowing you to fit a smaller card (like a MicroSD) into an SD card reader slot.
---
Step-by-Step Process for Plugging in a Memory Card

1. Check Your Device Compatibility
- Before attempting to insert the memory card, make sure your device supports the type of card you have. For example, many laptops have built-in SD card slots, but you may need an external card reader for MicroSD or CompactFlash cards.
- If you’re using a smartphone or tablet, verify that it has a MicroSD slot since not all devices do.
2. Locate the Memory Card Slot
- On laptops and desktops: Look for an SD card reader slot, which is often labeled with “SD” or memory card icons. If your computer doesn’t have one, a USB card reader is required.
- For cameras: The slot is usually inside the battery compartment or on the side, covered by a protective flap.
- For smartphones and tablets: The MicroSD card slot might be located on the side, typically within a SIM tray that can be accessed using a pin or eject tool.
3. Turn Off the Device (If Necessary)
- While many modern devices support hot-swapping (inserting or removing the card while the device is powered on), it’s generally a safer practice to turn the device off before inserting the card. This helps to minimize the risk of damage to the card or data corruption.
4. Insert the Memory Card
- Align the memory card properly to ensure that it fits into the slot. In most cases:
- SD cards: The label or logo should face up when inserting into a laptop or card reader.
- MicroSD cards: These typically go into devices with the gold contacts facing down or toward the device circuitry.
- Push the card gently until it clicks into place. You may hear a faint sound or feel a slight resistance when the card is securely inserted.
5. Turn the Device Back On
- If you powered off your device, turn it back on. Your device should detect the memory card automatically. On some devices, you may need to navigate to a file manager or settings menu to view or manage the card.
---
Using a Memory Card on Different Devices

1. For Cameras
Once inserted and the camera is powered on, the memory card will serve as storage for photos and videos. Make sure to format the card in the camera before using it for the first time to eliminate compatibility issues.
2. For Smartphones and Tablets
Many mobile devices will prompt you to format or adopt the card as internal storage. You can select an option to either treat it as portable (external) storage or merge it with the phone’s internal memory.
3. For Computers
Once inserted, the memory card will appear as an external drive under "This PC" (on Windows) or "Finder" (on macOS). You can then access files, delete unwanted data, or move content to and from your computer.
---
Common Problems and Troubleshooting Tips

1. Memory Card Not Detected
- Ensure the card is inserted correctly. Remove and reinsert if necessary.
- Check for dirt or damage on the card’s golden contacts. Use a soft, lint-free cloth to clean them carefully.
- Try using a different device or card reader to determine if the issue lies with the memory card or the hardware.
2. Card Won’t Fit
- Double-check that you’re inserting the correct type of memory card for your device. If you're using a MicroSD in an SD card slot, ensure it’s inside an appropriate adapter.
3. Data Corruption
- If files are inaccessible or your device repeatedly asks to format the card, the memory card may be corrupted. Use data recovery software to attempt retrieval or format the card if the data is not crucial.
4. Unexpected Ejection Errors
- Always safely eject the card from the computer or device before removing it. Failing to do so may corrupt data or damage the card.
---
Best Practices for Memory Card Usage
To ensure your memory cards remain functional and reliable for years, consider adopting the following habits:
1. Handle with Care
Avoid rough handling or exposure to extreme temperatures, water, or dust. Use protective cases for storage when not in use.
2. Regularly Back Up Data
Memory cards can fail unexpectedly. Always maintain a backup of important files on another storage medium, like an external drive or cloud platform.
3. Format Periodically (In-Device)
Formatting cards in the device itself ensures better compatibility and reduces file fragmentation. Avoid formatting your card in a different device unless necessary.
4. Avoid Overloading
Never fill your memory card completely. Maintain at least 10-15% free space to optimize performance and longevity.
5. Replace When Necessary
Memory cards have a finite lifespan. If you notice recurring issues or degraded performance, consider replacing the card.
---
Plugging in a memory card may seem like a straightforward task, but it’s vital to do so correctly to avoid potential issues with your device or data. The process involves identifying the correct type of memory card, ensuring compatibility, handling it carefully, and inserting it in the right orientation. By following the steps and best practices outlined in this article, you’ll be well-equipped to use your memory card effectively across a range of devices.
Whether you’re capturing memories on a camera, enhancing your smartphone’s storage, or transferring files between devices, memory cards are an invaluable resource. Take the time to understand their functionality, care for them properly, and troubleshoot issues proactively. With this knowledge, you’ll maximize the utility and lifespan of your memory cards while keeping your important data safe and accessible.





































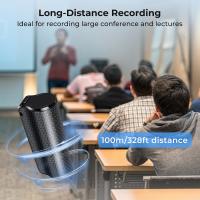

There are no comments for this blog.