How To Make Light Flash When Iphone Rings?
In a world where instant communication is an integral part of our lives, smartphones serve as indispensable tools for staying connected. However, phone notifications often rely on auditory cues, which may be insufficient for those who are in noisy environments, have difficulty hearing, or simply wish to avoid traditional ringing sounds. If you're an iPhone user, you might not know that there's a built-in feature allowing your device's flash to blink whenever you receive a call or a notification. This simple yet practical feature can help you avoid missing important calls or messages and also personalize how your device alerts you. In today’s article, we’ll walk you through the step-by-step process to enable your iPhone's flash notification feature, discuss its practical use cases, and provide useful tips to maximize its benefits.
---
Why Enable Flash for Notifications?

Relying solely on sound and vibration to alert you to incoming calls or notifications might not be sufficient in various situations. Here's why the flash-notification feature can be a game-changer:
1. Hearing Impairment: For individuals with partial or complete hearing loss, visual cues like flashing lights are an effective way to stay connected.
2. Silent Environments: If you're in a meeting, library, or theater where you need your phone to stay silent, the flash can serve as a non-intrusive alert.
3. Noisy Settings: In loud environments like concerts, construction sites, or crowded public spaces, you might not hear your phone ringing or feel the vibration.
4. Personal Preference: Some users simply prefer visual notifications over auditory or tactile ones for a unique, tech-savvy experience.
Now, let’s dive into how you can activate this iPhone feature for your convenience.
---
Step-by-Step Guide to Enable Flash Notifications on Your iPhone
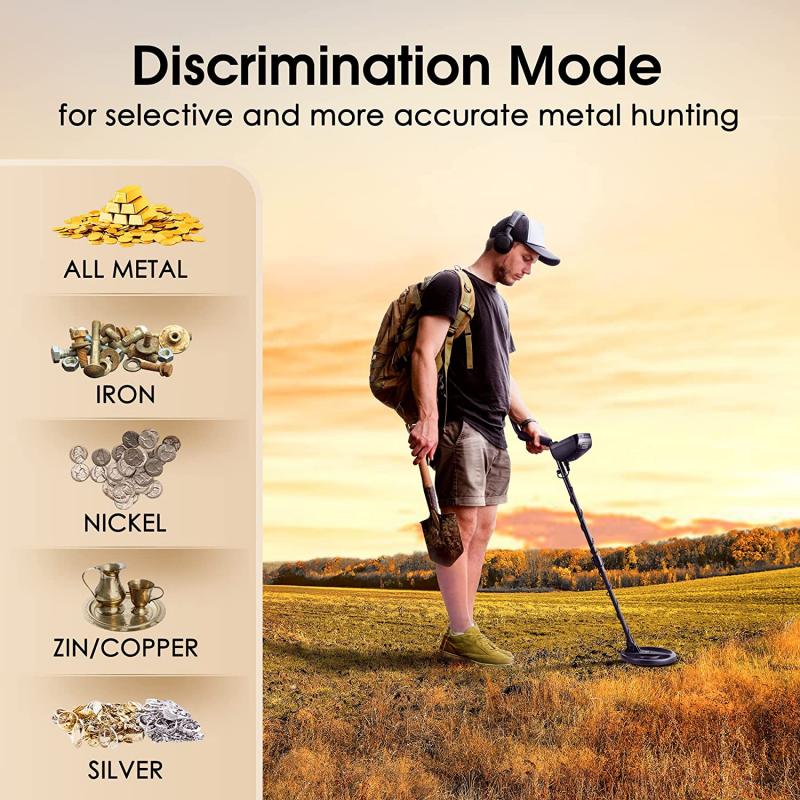
Apple has made it simple to configure your iPhone's LED flash to blink as a visual notification. This option is part of the iPhone's "Accessibility" settings, which are designed to enhance usability for people with different needs. Here's how you can enable it:
1. Access the Settings App
Begin by unlocking your iPhone and opening the "Settings" app, which is represented by a gray gear icon.
2. Navigate to Accessibility
Scroll down and tap on "Accessibility." This section is where Apple stores features designed to assist users with specific needs.
3. Open Audio/Visual Settings
Within the Accessibility menu, locate and select "Audio/Visual" under the "Hearing" section.
4. Enable LED Flash for Alerts
Scroll down to find the "LED Flash for Alerts" option and toggle it on. You’ll see additional options below it.
5. Use Flash Only on Silent (Optional)
If you want the flash to activate only when your iPhone is in silent mode, toggle the "Flash on Silent" option as well. This can be useful in scenarios where you don’t want a visual notification to accompany auditory alerts.
6. Test the Feature
To test whether the setting works, ask someone to call your iPhone or send a text while it’s sitting on a flat surface. The LED light located near the camera will blink to catch your attention.
---
Situations Where LED Flash Notifications Shine

While this feature is universally helpful, certain scenarios can maximize its usefulness:
- In a Workplace Setting: Professionals often need to silence their phones during meetings. With the flash notification activated, they won't miss critical messages or calls.
- For Emergency Responses: First responders or individuals on-call can benefit from the flash when a vibration or sound alert isn't noticeable amidst action-packed duties.
- When Phones Are Left Facing Down: If your phone often rests face-down on a desk or table, the flashing LED light ensures you won’t miss incoming communications.
- For People Who Misplace Their Phones: A dark or cluttered room can make it difficult to spot your phone. Using the flash to locate it becomes handy when someone calls your device.
---
How to Use Flash Notifications Without Draining Battery

Although the flash notification feature is useful, it can slightly drain your iPhone's battery if used excessively. Here are a few tips to extend battery life while still taking advantage of this feature:
1. Enable Flash for Silent Mode Only: By toggling "Flash on Silent," you can limit its use to occasions when your phone is silenced, conserving energy during other times.
2. Turn Off Flash During the Day: Lighting conditions during the day may dilute the effectiveness of a flashing notification, so consider deactivating the feature in well-lit environments.
3. Charge Your Phone Efficiently: Regular charging habits, like not letting your phone consistently drain to zero, will ensure your device remains ready for frequent flash alerts.
4. Use Battery Saver Mode: When your device is low on juice, you can disable the feature temporarily and use "Low Power Mode" to preserve energy.
---
Troubleshooting Flash Notification Issues
Sometimes, iPhone users may encounter problems with the LED flash notification feature not working as expected. Here are some common issues and their fixes:
- Problem: Flash Doesn’t Blink
- Solution: Make sure the "LED Flash for Alerts" feature is toggled on in "Accessibility." Double-check that the flashlight itself works by activating it through the Control Center. If the flashlight isn’t functioning, the issue could be hardware-related.
- Problem: Flash Still Works When Not on Silent
- Solution: Verify that the "Flash on Silent" option is enabled to confine the feature to silent mode only.
- Problem: Flash Blinks Too Frequently
- Solution: The flash normally blinks in response to notifications from default iPhone apps like Messages and Calls. However, third-party apps with frequent alerts could also activate it. Turn off push notifications for less important apps to prevent this.
- Problem: Flash Notifications Don't Work During Calls
- Solution: If the flash only works for messages but not during incoming calls, ensure "Ringtone Volume" isn't set to zero. Apple devices sometimes override flash notifications when key sound settings are muted.
---
Advanced Alternatives: Third-Party Apps
While the built-in Accessibility feature is the most reliable way to activate flash notifications on an iPhone, third-party apps available on the App Store might offer extended customization. These apps can provide additional options, such as specific flash patterns for different contacts or apps.
Some popular apps include:
- Flash Alerts: Allows precise customization of flash timings and intensities.
- Call Flash: Offers more stylish blinking patterns for calls and texts.
Keep in mind that relying on third-party apps may introduce compatibility or reliability issues, especially with future iOS updates.
---
Final Thoughts
The LED flash notification feature on iPhones is a simple yet powerful tool that exemplifies how technology can be adapted to suit diverse lifestyles and needs. Whether you're in a noisy environment, dealing with hearing challenges, or seeking a non-disruptive way to stay notified, enabling the flash as a visual cue can make a significant difference in how you interact with your device.
By following the straightforward steps outlined here, you can easily activate this feature and adjust it to align with your preferences. And with a little care to preserve battery life, troubleshooting when needed, and possibly exploring third-party apps, you’ll never miss an important call or message again. Remember, accessibility settings aren't just for individuals with specific challenges—they’re for anyone who wants to enhance their iPhone experience.
So go ahead and experiment with the flash notification setting today. You may find that this small but impactful adjustment transforms the way you use your iPhone in your day-to-day life.





































There are no comments for this blog.