How To Get Voice Recording Off Apple Watch?
The Apple Watch is an incredibly versatile device, offering a variety of features that extend beyond just telling time. One useful feature that people often turn to is voice recording, either to capture fleeting thoughts, document ideas on the go, or record important audio snippets. While recording audio on the Apple Watch is relatively simple, extracting or transferring those recordings to another device can sometimes be unclear. This guide dives into how to efficiently get voice recordings off your Apple Watch and onto your iPhone, Mac, or other devices.
---
Getting Started: Apple Watch Recording Basics

Before we delve into transferring recordings, it's important to understand where voice recordings are stored and how they sync. On the Apple Watch, audio recordings are created using the built-in Voice Memos app. This app automatically syncs your audio recordings across your Apple devices using iCloud. However, there are cases where users may need to manually retrieve recordings, such as when iCloud syncing isn’t functioning as expected or if they want the file in a specific format for editing.
Let's break down the process step by step to ensure you can access and transfer your audio files with ease.
---
Method 1: Check Automatic iCloud Sync (Default Behavior)

More often than not, your voice recordings will automatically sync to the Voice Memos app on your paired iPhone or other Apple devices linked to the same iCloud account. Here’s how to check:
1. Enable iCloud Sync for Voice Memos:
- On your iPhone, go to Settings > Apple ID (Your Name) > iCloud.
- Scroll down to Voice Memos and ensure the toggle is switched on.
2. Access Recordings on Your iPhone:
- Open the Voice Memos app on your iPhone.
- Any recordings made on your Apple Watch should appear here automatically, provided the devices are connected to the same iCloud account and syncing is enabled.
If your recordings are visible here, you can either listen to them, share them, or export them directly through the iPhone.
---
Method 2: Sharing Voice Memos From Your iPhone

Once your recordings have synced to your iPhone, you can share them in the following ways:
1. Open the Voice Memos app on your iPhone.
2. Locate the specific recording you want to share.
3. Tap on the recording, then select the three-dot menu (or the share icon).
4. Choose the desired method for sharing the file, such as AirDrop, Messages, Email, or Save to Files.
Saving the file directly to Files gives you access to the recording on a Mac or PC. This is especially useful if you need the file in a universal format, such as .m4a, which is the default file format for iOS voice recordings.
---
Method 3: Using the Files App for Direct Access
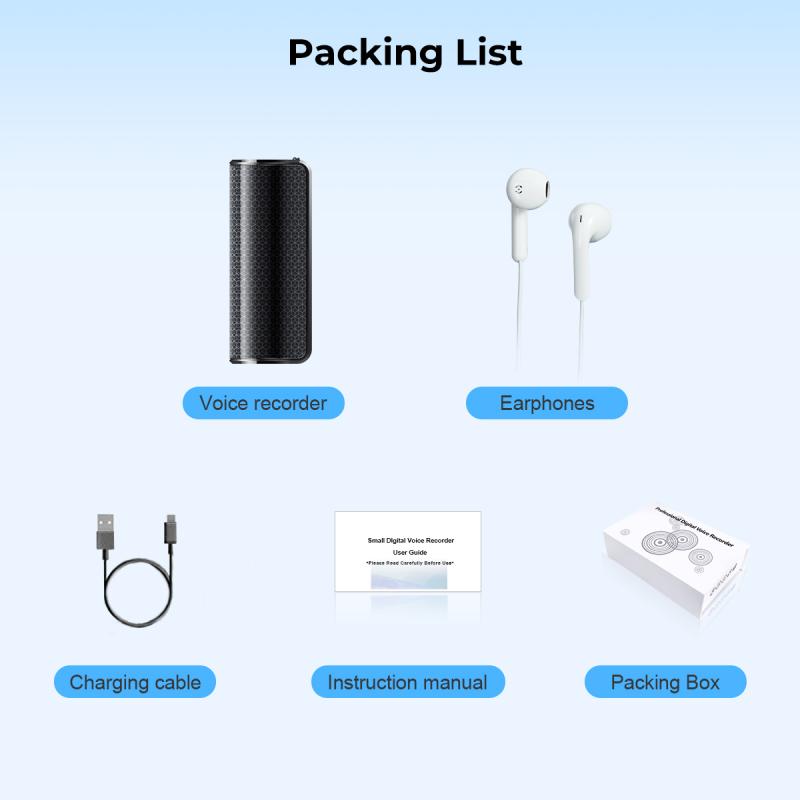
If you prefer more control over where your recordings are stored:
1. On your iPhone, open the synced recording in Voice Memos.
2. Share the recording and select the Save to Files option.
3. Choose a folder in iCloud Drive, On My iPhone, or a connected storage service like Google Drive or Dropbox.
4. Once saved, you can retrieve the recording from the Files app on any iOS or macOS device, or download it from the cloud storage of your choice.
---
Method 4: Manually Sync Voice Recordings (When iCloud Doesn't Sync Properly)
In situations where iCloud syncing is turned off or not functioning correctly, recordings might remain only on the Apple Watch. In such cases, you’ll need to manually bring the recording to your iPhone:
1. On your Apple Watch, open the Voice Memos app.
2. Select the recording you want to transfer.
3. Use the watch’s Force Touch feature (press firmly on the screen) or tap the recording to reveal additional options.
4. Choose the Send or Share option and select your paired iPhone. This will transfer the recording directly to your iPhone's Voice Memos app.
This is a more hands-on approach but is often necessary when iCloud syncing fails or is disabled.
---
Method 5: Exporting to a Mac or PC
If you've successfully transferred your recording to an iPhone, and now want it on your Mac or PC, doing so is straightforward:
Via AirDrop to a Mac:
1. Make sure Bluetooth and Wi-Fi are enabled on both your iPhone and Mac.
2. In the Voice Memos app on your iPhone, locate the recording and tap the share button.
3. Select AirDrop and wait for your Mac to appear in the list.
4. Tap the Mac's name to transfer the recording wirelessly.
Via Cable/File Transfer:
1. Connect your iPhone to your Mac or PC using a USB cable.
2. Open Finder (on Mac macOS Catalina or later) or iTunes (on older versions or on Windows).
3. Navigate to the Voice Memos app folder and find your recording to manually transfer it to your computer.
---
Method 6: Using Third-Party Apps
Certain third-party apps offer enhanced organizational features for voice recordings or support file transfers in scenarios where you encounter limitations with syncing via iCloud. Apps like iMazing can also be used to extract all content from an Apple Watch or iPhone and back it up.
This can be especially helpful if:
- You want to transfer multiple recordings at once.
- You’re running out of storage space on your Watch or iPhone and need to archive past recordings.
---
Troubleshooting Common Issues
Sometimes, technical hiccups may interfere with transferring recordings or using the Voice Memos app. Here are some common problems and solutions:
1. Recordings Not Syncing to iPhone:
- Confirm that your devices are connected via Bluetooth and that Wi-Fi is on.
- Double-check that iCloud syncing is enabled for Voice Memos.
- Restart both the Apple Watch and iPhone.
2. Recording Missing From iPhone:
- Open the Voice Memos app on your Apple Watch and ensure the recording exists.
- Manually transfer the file to your iPhone using the Share option.
3. File Format Issues:
- Voice Memos uses the .m4a format, which is widely supported but may not work with every tool. You can convert the file to other formats like MP3 using apps such as Audacity or an online converter.
---
Tips for Managing Voice Recordings Effectively
- Backup Regularly: Always ensure your important recordings are backed up. Use iCloud, external drives, or cloud services for redundancy.
- Organize Your Files: Label your recordings descriptively in the Voice Memos app to avoid confusion.
- Free Up Storage: Transfer recordings to your Mac or PC after syncing to prevent your Apple Watch or iPhone from running low on space.
---
Getting voice recordings off your Apple Watch is a straightforward process, especially when iCloud syncing works as intended. However, as we’ve explored, there are multiple methods to retrieve your audio files, even in cases where syncing may have issues. Whether you use the automatic iCloud sync, manual transfer options, or third-party tools, the Apple ecosystem offers a variety of flexible and user-friendly ways to ensure your recordings are accessible wherever you need them.
By applying these methods, you’ll not only ensure that your important audio content is safely stored and transferable, but you’ll also gain full control over your workflow, making your Apple Watch an even more indispensable tool in your daily life.



































There are no comments for this blog.