How To Fix A Memory Card Error?
Memory cards are essential tools for storing photos, videos, and important files, especially in devices like cameras, smartphones, and tablets. However, encountering a memory card error can be frustrating, particularly if the data stored on it is critical. If you’ve faced this issue, don’t panic—there are several steps you can take to fix a problematic memory card and recover your files in the process. This article will guide you through diagnosing the problem, resolving common memory card errors, and safeguarding your data in the future.
---
Understanding Memory Card Errors
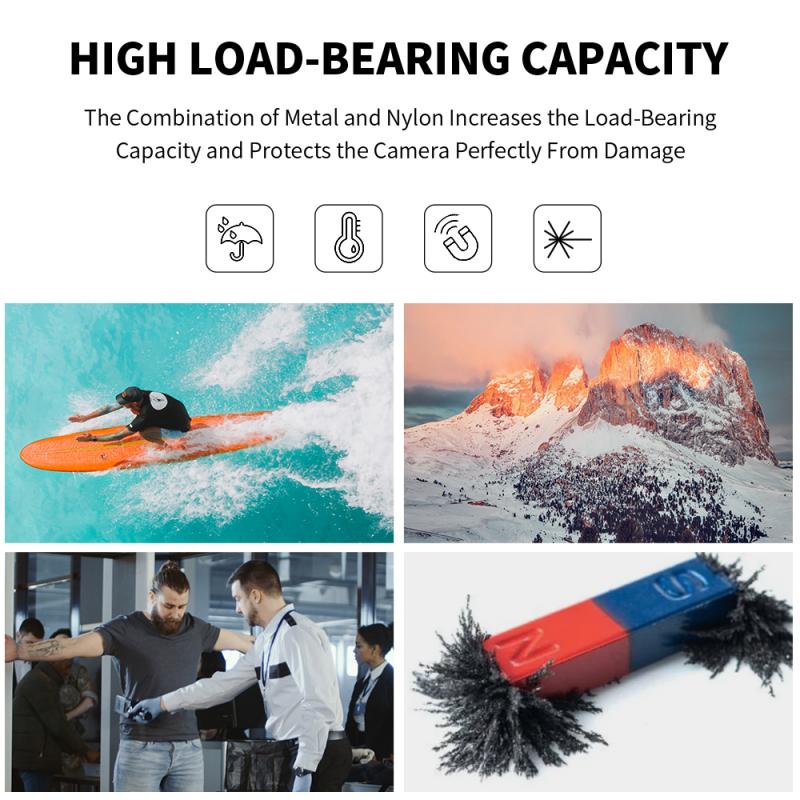
Memory card errors can appear in various forms. Some common messages you might encounter include:
- “Memory card not recognized”
- “Please format the card”
- “Write protection error”
- “Corrupted file error”
- “Unable to read from card”
These errors arise due to a variety of reasons, such as improper ejection, file system corruption, physical damage, or malware infections. Identifying the root cause is vital before attempting a fix, so start by isolating the problem.
---
Diagnosing the Memory Card Problem

Before trying to fix a memory card error, confirm that the issue lies in the memory card itself and not the device you’re using. Follow these steps to diagnose the problem:
1. Test on another device or card reader
Insert the memory card into a different device or card reader. If the card works, the issue may be with the original device or card slot. Conversely, if it doesn’t work anywhere, the problem is likely with the card itself.
2. Check the write-protect switch
Some SD cards have a small physical switch on the side to enable or disable write protection. Ensure this isn’t set to the locked position, as this can prevent writing or modifying files.
3. Verify card format compatibility
Some devices only support specific file system formats (e.g., FAT32, exFAT, NTFS). If the memory card uses an incompatible format, you may need to reformat it for compatibility (more on this below).
4. Inspect for physical damage
Check for visible signs of damage, like bent pins in the card reader or cracks on the card itself. Physical damage may require professional repair services.
---
Fixing a Memory Card Error

Once you’ve identified the root cause, you can try various solutions to resolve the error. Below are common fixes for memory card errors.
1. Restart Your Device

As simple as it sounds, restarting your device is often a quick fix for minor glitches or communication errors between the memory card and the host device. Remove the card, restart your device, and reinsert the card.
---
2. Clean the Memory Card and Slot
Dust and debris can interfere with the connection between the card and the device. Use a soft, dry microfiber cloth or an air blower to gently clean the memory card’s metal contacts and the card slot. Avoid liquids or abrasive materials.
---
3. Use Disk Management on Your Computer
If the device cannot recognize the card but your computer does, you may be able to resolve the issue using disk management tools. Follow these steps:
- Insert the card into a computer using a card reader.
- Open Disk Management (press Win + X and select Disk Management).
- Look for your memory card in the list of drives. If it appears but doesn’t have a letter assigned (e.g., D:, E:), right-click on it and select Change Drive Letter and Paths.
- Assign a drive letter and check if the card is now accessible.
Alternatively, if the card shows as “unallocated” or “raw,” you may need to format it.
---
4. Use the CHKDSK Command (Windows)
CHKDSK is a built-in Windows utility that can scan storage devices for errors and fix corrupted file systems. To use this:
1. Connect the memory card to your computer.
2. Open the Command Prompt (search for “cmd” and right-click to run as Administrator).
3. Type the following command:
```
chkdsk [drive letter]: /f
```
Replace `[drive letter]` with the letter corresponding to your memory card (e.g., “E:”). Press Enter to run the command.
CHKDSK will attempt to repair any detected file system errors. Once complete, check if the card is functional.
---
5. Format the Memory Card
If none of the above solutions work and the card appears as “raw” or prompts you to format it, you may need to reformat it. Be aware that formatting will erase all data on the card, so proceed only if you don’t require the data or after attempting data recovery (see below). Here’s how to format a memory card:
On Windows:
- Insert the card into your computer.
- Open File Explorer and locate the card.
- Right-click on the card and select Format.
- Choose the appropriate file system (e.g., FAT32 or exFAT) and label the volume.
- Click Start to format the card.
On Mac:
- Insert the card and open the Disk Utility app.
- Select the memory card from the list of drives.
- Click Erase, choose a file system, and confirm.
---
6. Recover Data Before Formatting
If the memory card contains important files, you can attempt data recovery before formatting it. Several software options are designed to recover files from corrupted cards, including:
- Recuva (Windows)
- Disk Drill (Windows/Mac)
- PhotoRec (cross-platform)
- EaseUS Data Recovery Wizard
Download and install the data recovery software, scan the memory card, and save any recoverable files to a safe location.
---
7. Update or Reinstall Drivers
Outdated or corrupted drivers can also cause memory card errors. To update drivers:
- Insert the card into your computer.
- Open Device Manager (search for it in the Start menu).
- Expand the Disk Drives or Universal Serial Bus Controllers section, locate your card/device, and right-click to update the driver.
- Restart your system and check if the problem is resolved.
---
8. Replace the Memory Card
If none of the above methods work and the card still shows errors, it may be irreparably damaged. In this case, replacing the memory card is the best option. Whenever possible, invest in a high-quality card from a reputable brand to minimize the risk of future issues.
---
Tips to Prevent Memory Card Errors
To avoid memory card errors in the future, keep these best practices in mind:
1. Safely eject the card: Always use the “eject” or “unmount” option when removing a memory card from a device.
2. Avoid overfilling: Leave some free space on the memory card to prevent file corruption.
3. Turn off the device before removal: Removing the card while the device is still on can corrupt the file system.
4. Backup regularly: Copy your data to an external drive or cloud storage to prevent accidental loss.
5. Use a reliable card reader: Faulty readers can damage memory cards.
6. Periodically check for malware: Scan your card and devices for viruses or malware that could corrupt files.
7. Avoid prolonged exposure to extreme conditions: Store your card in a cool, dry place and avoid exposing it to water, heat, or magnetic fields.
---
Memory card errors can be an inconvenience, but they don’t have to result in permanent data loss or a ruined card. By systematically diagnosing the issue, trying the appropriate fixes, and practicing preventive measures, you can prolong the life of your memory cards and keep your data safe. If you encounter persistent errors despite following this guide, don’t hesitate to consult a professional data recovery service or invest in a new card. These small steps can save you significant frustration and ensure that your files remain accessible when you need them most.





































