How To Connect Wifi On Canon Camera?
In today’s digitally connected world, having your electronic devices seamlessly linked to one another is not a luxury; it’s a necessity. For photography enthusiasts and professionals alike, the ability to connect your Canon camera to WiFi provides incredible convenience. From transferring images wirelessly to remote shooting and control, WiFi connectivity has revolutionized the way we interact with our cameras. However, for many users, the process of connecting a Canon camera to WiFi isn’t always intuitive. In this article, we’ll walk through the practical process of connecting your Canon camera to WiFi while addressing common obstacles and troubleshooting tips to ensure the connection is smooth and effective.
Why Connect Your Canon Camera to WiFi?

Connecting a Canon camera to WiFi opens up a range of opportunities that enhance your photography experience. Here are some key benefits:
1. Ease of Image Sharing: Skip the hassle of transferring your photos via cables or memory card readers. With WiFi, you can send photos directly to your smartphone, tablet, or computer.
2. Remote Camera Control: WiFi connectivity allows you to control your camera remotely using Canon’s app, enabling you to take pictures from a distance, which is ideal for wildlife, group shots, or time-lapse photography.
3. Cloud Backup: Some Canon cameras support direct uploading of photos to cloud storage platforms for safeguarding your work.
4. Firmware Updates: If your Canon camera supports it, WiFi connection can help you download and install firmware updates directly, keeping your device up to date with the latest enhancements.
Preparation Before Connecting

Before diving into the process of connecting your Canon camera to WiFi, some basic groundwork is essential. Here’s what you need:
1. A WiFi-enabled Canon Camera: Not all Canon cameras come with WiFi. Models like the Canon EOS Rebel series, Canon EOS R series, and many in the PowerShot lineup feature WiFi capabilities. Check your camera’s manual to confirm if it supports WiFi.
2. A Compatible Mobile Device or Computer: The connection generally requires a smartphone, tablet, or computer to receive the images or operate the camera remotely. Make sure the device is compatible with Canon’s software.
3. Canon App or Software Installed: You’ll likely need to install Canon’s mobile app, such as the Canon Camera Connect app, available for both Android and iOS. For PC and Mac users, Canon’s EOS Utility software is widely used.
4. A Stable WiFi Network: Ensure the network you’re connecting to is stable, secure, and has sufficient bandwidth.
Step-by-Step Guide to Connecting Your Canon Camera to WiFi
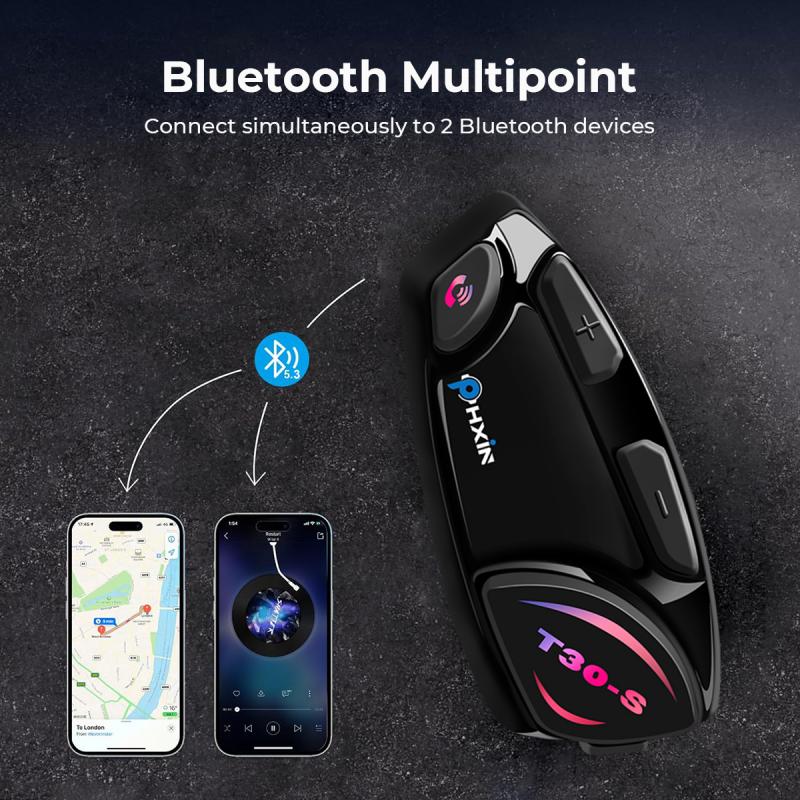
Canon cameras offer different methods of WiFi connectivity depending on the model. Below is a general guide that covers a common approach across many models.
---
1. Enable WiFi on Your Canon Camera
The first step is to activate the WiFi feature on your Canon camera. Here’s how:
- Turn on the camera and press the Menu button.
- Go to the Setup Menu (usually indicated with a wrench icon).
- Look for the WiFi/NFC or Wireless Configuration option and select it.
- Enable WiFi by toggling it “on.”
Some cameras may prompt you to create a nickname for the device. Choose a simple name you can recognize when searching for it on other devices.
---
2. Set Up a WiFi Connection
Once WiFi is enabled on the camera, you’ll need to establish a connection:
- Go to the WiFi Function or WiFi Settings option from the same menu.
- Choose the desired connection method. Most Canon cameras offer several options:
- Connect to Smartphone: For transferring files or remote control using the Canon Camera Connect app.
- Connect to Computer: Requires Canon’s EOS Utility software to pair with a laptop or desktop.
- Connect to Printer: Directly sends images to a compatible wireless printer.
- Connect to Cloud Services: Uploads images to services like Google Photos or Canon’s Image Gateway.
For this guide, let’s focus on connecting to a smartphone or computer, as these are the most common methods.
---
3. Connect to Smartphone with Canon Camera Connect App
To connect your camera to your smartphone, follow these steps:
1. Open Canon Camera Connect App:
- Download the app from the App Store (iPhone) or Google Play Store (Android) and open it.
2. Initiate Camera Pairing:
- On the camera, select “Connect to Smartphone” and follow the prompts. You may be asked to choose a connection method:
- WiFi Network: Your camera connects to your home WiFi, and your smartphone joins the same network.
- Camera’s Hotspot: Alternatively, your Canon camera can act as a hotspot. In this case, your smartphone connects directly to the camera’s wireless signal.
- Follow the on-screen instructions provided on your camera to establish the connection.
3. Pair Devices:
- On your smartphone, open the app and search for the camera’s nickname in the WiFi list. Select it and confirm the connection on both the phone and the camera.
- Enter the camera’s password if prompted (provided during setup on the camera’s screen).
You’re now ready to transfer images or use other app features such as remote control.
---
4. Connect to Computer with Canon EOS Utility
For those who prefer connecting their camera to a laptop or desktop computer, here’s how:
1. Download EOS Utility:
- Go to Canon’s official support website and download the EOS Utility software compatible with your computer and camera model.
2. Enable Wireless Settings on Camera:
- Similar to the smartphone process, go to the WiFi Function menu, take note of your camera’s SSID and password, and select “Connect to PC.”
3. Connect via WiFi:
- On your computer, connect to the camera’s WiFi network by selecting its name (SSID) in your WiFi settings.
4. Launch EOS Utility:
- Open the EOS Utility program on your computer. The camera should automatically be recognized, and you can start transferring images or remotely controlling your camera.
---
5. Verify and Test the Connection
Once the connection is established, test it by transferring an image or using the remote live view function. Make sure the connection remains stable, especially in environments with multiple wireless devices to avoid interference.
---
Troubleshooting WiFi Connection Issues

While connecting your Canon camera to WiFi is generally straightforward, you might encounter some issues. Here’s how to address common problems:
- WiFi Not Detected: Ensure the camera’s WiFi function is enabled and that you’re within range of the network.
- Connection Dropped: If the connection keeps dropping, check for interference from other devices or networks. Reconnect or try a less crowded WiFi channel.
- Incorrect Password: Double-check that you’ve entered the correct password for your WiFi network or camera hotspot.
- App Incompatibility: Make sure you’re using the latest version of the Canon Camera Connect app or EOS Utility software.
- Firmware Update Needed: Some connectivity issues are resolved with a firmware update. Visit Canon’s official site to update your camera’s firmware.
---
Tips for Effective WiFi Usage
1. Always keep your camera’s firmware updated to avoid compatibility issues.
2. Use a strong WiFi password to keep your network secure when connecting the camera.
3. If possible, designate a specific WiFi network for photography-related work to minimize interference.
4. When transferring a large number of photos or high-resolution files, ensure the network has adequate bandwidth to avoid slow speeds.
---
The ability to connect your Canon camera to WiFi is more than a convenient feature—it’s a gateway to improving your photography workflow. Whether you’re a professional looking to save time or a hobbyist seeking better sharing options, understanding how to establish and maintain a wireless connection is essential. By following the steps in this guide, you can troubleshoot potential issues and confidently pair your camera to a smartphone, computer, or other devices. Mastering this skill will not only save you time but also open the door to creative possibilities through remote shooting and real-time image sharing. With Canon's robust WiFi capabilities, you can bring your photography to life with greater ease and





































