How To Change Wifi For Ring Cameras?
When it comes to updating Wi-Fi settings for your Ring cameras, the process is relatively straightforward but can seem daunting if you’re not sure where to start. Whether you’ve recently changed your router, updated your Wi-Fi password, or moved to a new house, ensuring your Ring camera is connected to the right network is critical for its functionality. In this article, we’ll guide you through the process of changing the Wi-Fi settings on your Ring camera so you can avoid interruptions and keep your security system running smoothly. By addressing frequent user concerns, we hope to provide a comprehensive and practical guide for troubleshooting and setting things up quickly.
---
Why Would You Need to Change the Wi-Fi for Your Ring Camera?

There are several scenarios in which users might need to update the Wi-Fi connection for their Ring cameras. Some common reasons include:
1. Changing Internet Service Providers (ISPs): Switching to a new ISP often involves new Wi-Fi credentials or hardware, like a different router or modem.
2. Upgrading Your Router or Network: Some users switch to a Wi-Fi 6 router or mesh network system for better connectivity, requiring the reconfiguration of connected devices.
3. Wi-Fi Password Change: If you’ve updated your Wi-Fi password, your Ring devices will lose connection until they are reconnected manually with the new credentials.
4. Relocating Your Device: Moving your Ring camera to a new location may mean connecting to a different Wi-Fi network.
5. Troubleshooting Unstable Connections: If your Ring camera experiences connectivity issues, changing or reconnecting to Wi-Fi can be an effective troubleshooting step.
Regardless of the reason, the process of changing the Wi-Fi for Ring cameras is user-friendly when you follow the right steps.
---
Preparation Before Updating the Wi-Fi
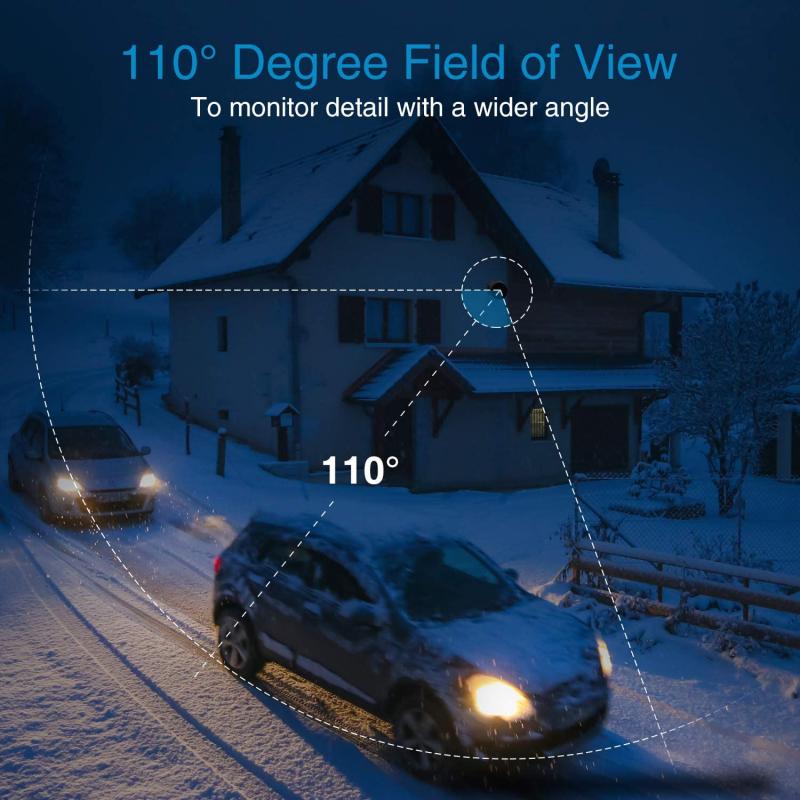
Before diving into the reconnection process, a little preparation can save you time and effort:
1. Locate Your Router Information:
Have your Wi-Fi network name (SSID) and password readily available. If you’ve forgotten your Wi-Fi credentials, check your router’s label, log into your router settings, or contact your ISP for assistance.
2. Charge the Camera Battery (if applicable):
Ensure your Ring camera is powered up. For battery-operated models, such as the Ring Stick Up Cam or Spotlight Cam, confirm the battery is fully charged.
3. Update the Ring App:
Ensure that the Ring app is installed and up-to-date on your mobile device. Regular updates often include bug fixes and usability improvements.
4. Reconnect in Good Signal Areas:
Wi-Fi performance can be affected by weak signals or interference. Perform the reconnection process in an area where your router’s signal strength is adequate.
5. Have the Device Nearby:
You’ll likely need physical access to the device and its setup mode button during the process.
---
Step-by-Step Guide to Changing Wi-Fi for Ring Cameras
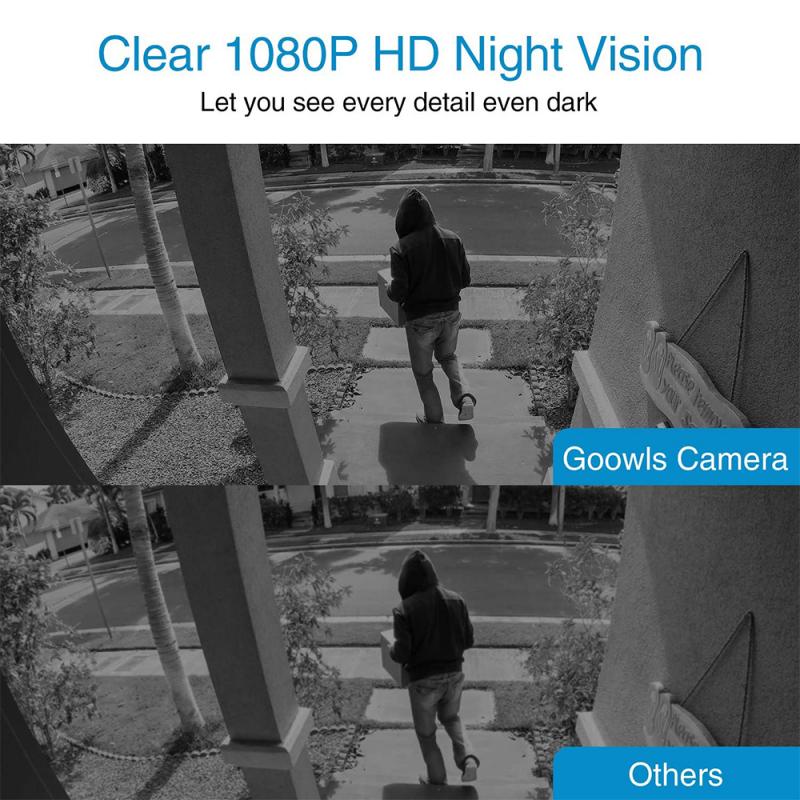
Here is the detailed process for updating your Wi-Fi settings on any Ring camera:
Step 1: Open the Ring App
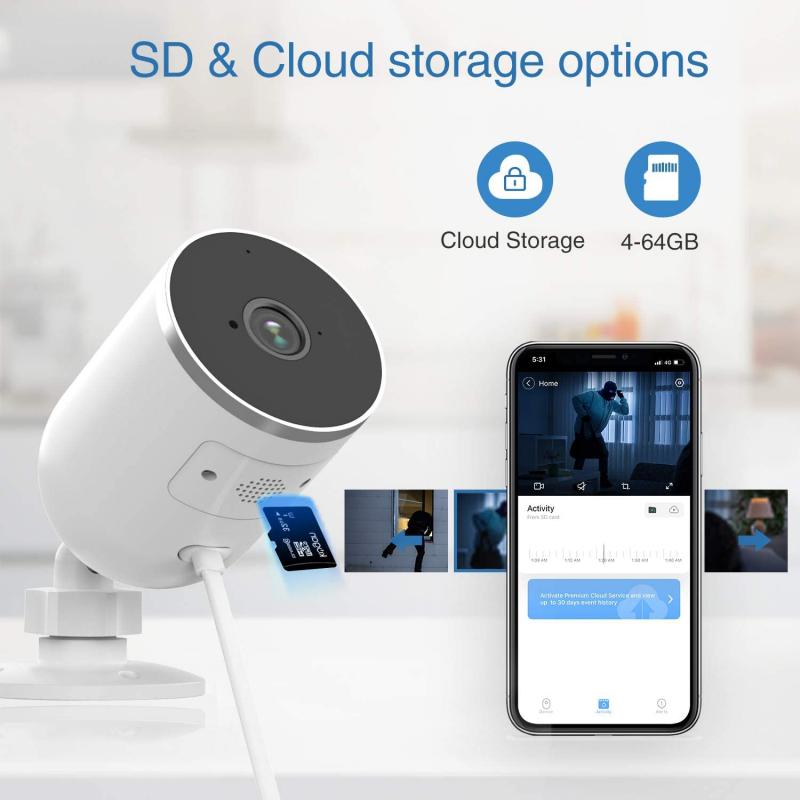
Start by launching the Ring app on your smartphone or tablet. Log in with your Ring account credentials if you’re not already signed in.
Step 2: Choose the Device
From the app's home screen, tap on the specific device (camera or doorbell) for which you want to change the Wi-Fi settings. If your app shows multiple devices on the same account, ensure you’re selecting the correct one.
Step 3: Access Device Settings
After selecting the device, tap the Device Settings option, usually represented by a gear icon or located at the top-right of the screen.
Step 4: Select Wi-Fi or Network Settings
Under the device settings menu, look for an option labeled Device Health or Network Settings. This section provides details on the device's current connectivity status.
Step 5: Tap on “Change Wi-Fi Network”
Within the network settings or device health menu, you’ll find an option to change the Wi-Fi network. Tap this button to initiate the reconnection process.
Step 6: Put the Camera in Setup Mode
Most Ring cameras have a setup mode button that you’ll need to press. For instance:
- On a Ring Stick Up Cam, press and release the button on the back of the device.
- On the Ring Video Doorbell, press and release the orange button located on the back of the unit.
You’ll know the camera is in setup mode when the circular light or LED on the device begins flashing.
Step 7: Connect Your Camera to Wi-Fi
The app will guide you through the process of connecting the camera to a Wi-Fi network:
- Select your Wi-Fi network from the list displayed in the app.
- Enter the Wi-Fi password when prompted.
If your home has dual-band Wi-Fi (2.4 GHz and 5 GHz networks), remember that some Ring devices only work on 2.4 GHz, especially for longer ranges. Check your device specifications if unsure.
Step 8: Wait for Confirmation
Once you’ve entered the correct credentials, the device will attempt to connect. This typically takes about a minute. The app will display a success message, and the camera’s LED may indicate successful connection by showing a solid light.
Step 9: Test the Connection
After successfully reconnecting the camera, test its functionality through the app to make sure it’s transmitting video and audio correctly. Use the live stream feature to assess the quality of the feed.
---
Troubleshooting Tips
Occasionally, users encounter challenges when changing their Ring camera’s Wi-Fi network. Below are common issues and solutions:
1. Incorrect Wi-Fi Password: Double-check that you’re entering the correct password without typos. Many routers differentiate between upper- and lowercase letters.
2. Weak Wi-Fi Signal: If the camera struggles to maintain a connection, consider relocating your router, using a Wi-Fi extender, or opting for a compatible Ring Chime Pro to strengthen the signal.
3. Device Not Entering Setup Mode: Ensure the device is powered up and the setup button is being pressed properly. Reset the camera if needed by holding the setup button for 20–30 seconds.
4. App Issues: If the app freezes or doesn’t complete the setup process, ensure it’s updated or reinstall it if necessary.
5. Camera Firmware Updates: Occasionally, the device may require a firmware update. Let the camera complete any pending updates by giving it a few extra minutes to prepare.
6. Contact Support: If all else fails, reaching out to Ring customer support can help resolve persistent issues.
---
Pro Tips for Maintaining a Stable Connection
1. Use Mesh Wi-Fi for Better Coverage: If your home has dead zones or weak Wi-Fi in outdoor areas, a mesh Wi-Fi system can provide seamless coverage.
2. Assign a Static IP to the Camera: Advanced users can configure a static IP for their Ring camera through their router settings, eliminating potential disconnection issues caused by dynamic IP changes.
3. Monitor Signal Strength: Regularly check the Wi-Fi signal strength in the Ring app under Device Health. A poor signal may indicate the need for repositioning or additional networking equipment.
4. Power Cycle Your Devices: If connectivity issues arise, restarting your router, camera, or both can often resolve temporary glitches.
---
Final Thoughts
Keeping your home security devices online is essential to maintaining peace of mind, particularly with tools like Ring cameras that provide live updates and alerts. Although changing Wi-Fi settings may sound technical, Ring has designed an intuitive app interface to simplify the process for users of all experience levels. With just a few minutes, you can update your settings and get your camera back online.
Whether you’re switching networks, resolving connectivity issues, or simply upgrading your technology, this guide covers everything you need to know. By following the outlined steps and being proactive about troubleshooting, you can ensure uninterrupted operation of your Ring camera, allowing you to focus on what matters most: the security of your home and family.






































There are no comments for this blog.