How To Access Digital Car Camera?
Accessing a digital car camera, also commonly referred to as a dash cam, is a straightforward process, but it involves understanding the camera's basic functionalities, storage capabilities, and connectivity options. Whether you're trying to view recordings, set up the device, or troubleshoot any issues, having a clear roadmap is essential. This article offers a detailed breakdown of how to access your digital car camera effectively, providing solutions to common questions and obstacles.
1. Understanding Your Dash Cam’s Features and Setup
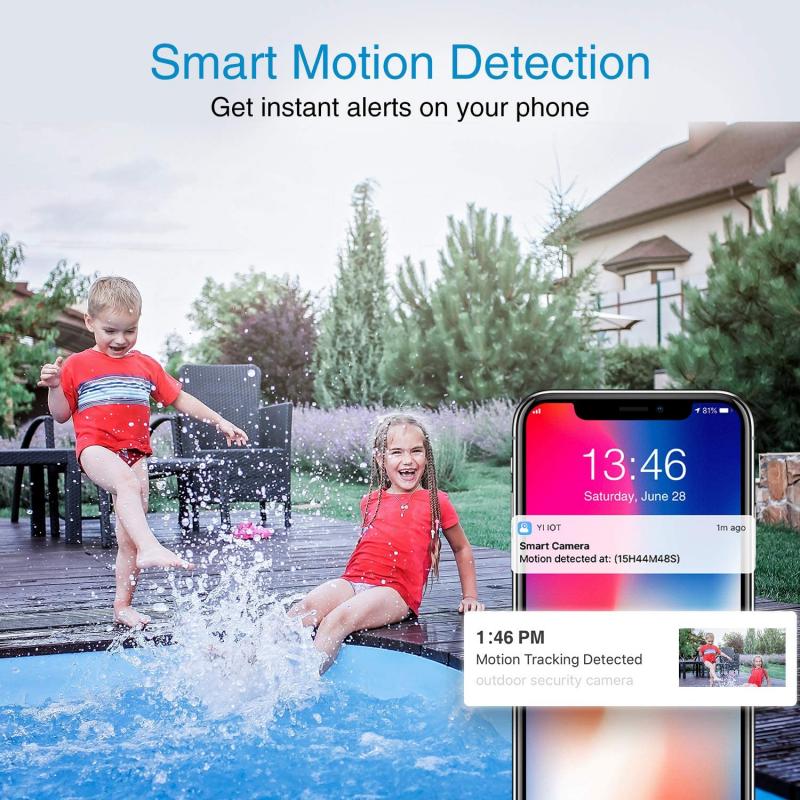
Before diving into how to access a digital car camera, it’s essential to familiarize yourself with the device's features. Manufacturers usually include a user manual that details the camera's capabilities, configuration process, and access methods. The basics you need to understand include:
- Power Source: Dash cams are typically powered through the car’s cigarette lighter socket or hardwired into the car’s electrical system. Modern models often turn on and off automatically with the ignition.
- Storage Medium: Most digital car cameras use a microSD card for storing footage. Understanding how to retrieve and manage this storage is key to accessing your files.
- Display Options: Some cameras come with a built-in display screen, while others rely on external devices like smartphones, tablets, or computers for video playback.
Once you have a firm grasp of these core elements, it becomes easier to access and manage your digital car camera.
---
2. Accessing a Dash Cam Directly
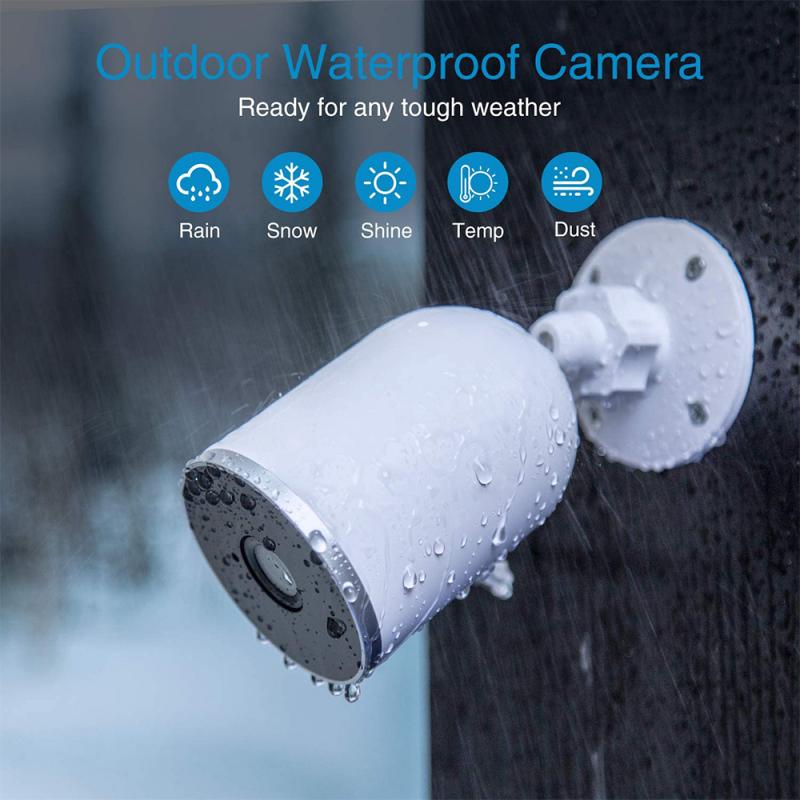
a) Using the Camera’s Built-In Screen
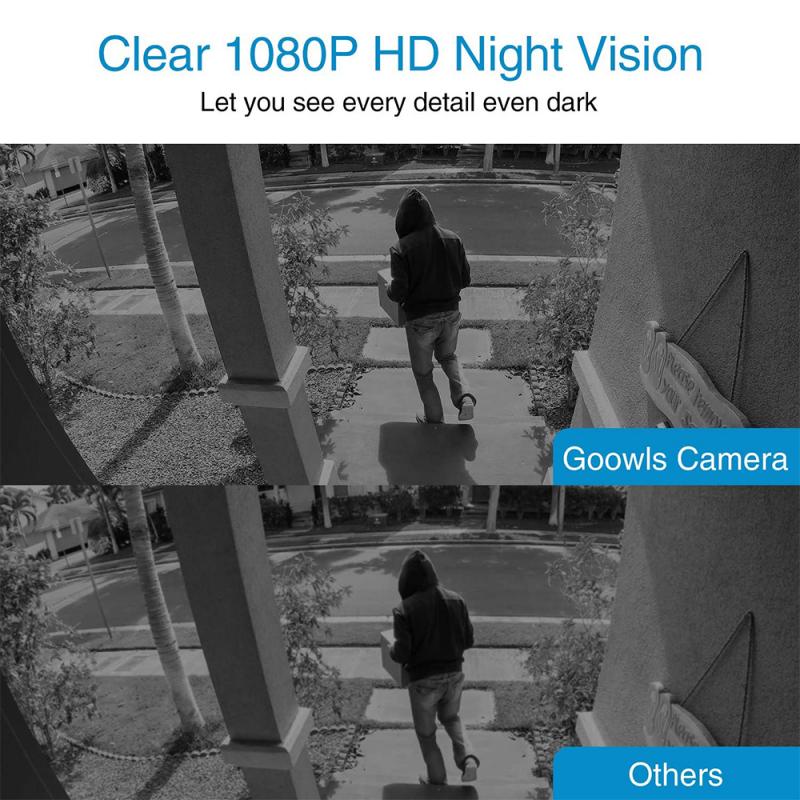
For cameras with integrated screens, accessing your footage is generally very simple:
- Turn on the ignition to power the dash cam.
- Navigate through the menu options using the physical buttons on the device.
- Select the video or photo files you want to view on the screen.
While this can be convenient for quick checks, note that the screen size is usually small, so fine details might be hard to discern. Use this method primarily for quick reviews rather than in-depth analysis.
---
b) Retrieving the SD Card
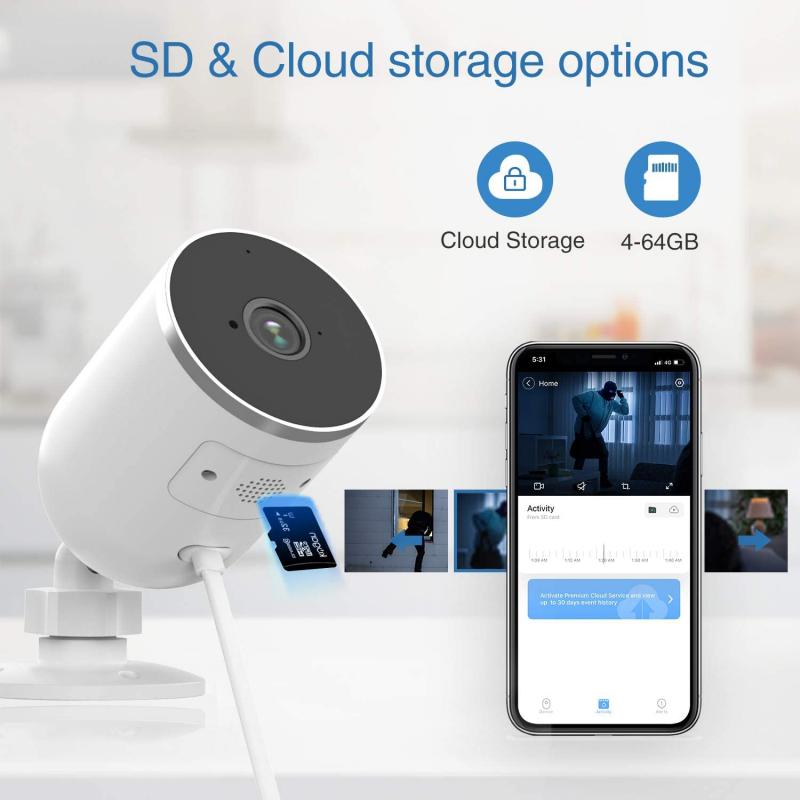
Dash cams store files on a microSD card, and accessing your data via the card itself is one of the most common methods. Here’s how you can do this:
1. Power off the camera and safely remove the SD card from the device.
2. Insert the SD card into a card reader or compatible device (most laptops and USB readers support microSD cards).
3. Open the SD card folder on your computer or smartphone to review the captured footage.
File names are often organized by the date and time the recordings were made, making file retrieval straightforward.
---
3. Accessing Dash Cams via Smartphone App
Many modern dash cams come with Wi-Fi or Bluetooth connectivity, allowing users to access recordings or adjust camera settings via a dedicated smartphone app. To use this feature:
- Download the app specified by the camera manufacturer (available on the iOS App Store or Google Play Store).
- Turn on the dash cam's Wi-Fi or Bluetooth functionality. Instructions on how to do this are usually found in the user manual.
- Connect your smartphone to the dash cam’s network by entering the provided password.
- Open the app to access the camera’s live feed, browse recorded files, or modify settings.
This method is especially convenient because it doesn’t require physically removing the SD card or connecting the camera to another device.
---
4. Access through a PC or Laptop
If your digital car camera lacks wireless connectivity or you need more robust tools for managing and editing footage, connecting it to a laptop or desktop via USB is a solid option. Follow these steps:
- Turn off your dash cam and use the USB cable provided with the device to connect it to your computer.
- Many dash cams will function as an external storage device and automatically appear on your computer’s file explorer.
- Open the file storage folder and view or transfer any media files to your computer for further use.
This approach is particularly useful for viewing high-resolution footage, sharing files, or keeping a backup of critical recordings.
---
5. Cloud Access for Smart Dash Cams
Premium dash cams often include cloud storage, enabling users to access footage remotely without needing to interact with the device or its SD card. For this, you typically:
- Sign in to a dedicated cloud account provided by the manufacturer.
- Link your dash cam to the account during the initial setup.
- Access the cloud storage from any internet-connected device to download or view camera footage.
This method is ideal for individuals who prioritize convenience and remote accessibility but may require a subscription fee.
---
6. Troubleshooting Common Access Issues
While accessing a digital car camera is usually simple, you might encounter occasional challenges. Here are some typical issues and solutions:
a) Connection Problems with Apps
Your smartphone may not connect to the dash cam app due to mismatched settings, outdated firmware, or interference. To resolve this:
- Ensure both your app and camera firmware are updated to the latest versions.
- Reset the Wi-Fi or Bluetooth connection by turning the camera off and on again.
- Verify that no other devices are interrupting the connection or using the same Wi-Fi channel.
---
b) SD Card Errors
If your files aren’t accessible through the SD card, the problem may lie in the formatting or lifespan of the card. Common fixes include:
- Reformatting the SD card using the camera’s built-in settings or a computer. (Note: Formatting erases all stored data, so make sure to back up before proceeding.)
- Replacing old or damaged SD cards with a new, high-capacity, and high-speed card to ensure compatibility.
---
c) Transfer Speed and Playback Issues
If viewing files on a computer or smartphone is sluggish, it could be due to high-resolution footage or outdated hardware. Consider:
- Using a device with better processing power.
- Switching to a lower resolution for video playback.
- Checking for corrupted files and redownloading them, if applicable.
---
7. Practical Applications of Dash Cam Access
Understanding how to access your digital car camera isn’t just about viewing recordings; it’s about leveraging its full potential. Here’s how you can use that access effectively:
- Legal Evidence: Easily share footage with law enforcement or insurance companies following an accident.
- Maintenance Checks: Confirm whether your dash cam is functioning properly by routinely accessing its files or live feed.
- Peace of Mind: For fleet managers or rideshare drivers, remote cloud access ensures you can monitor operations at any time.
- Customization: Use smartphone apps or computer software to update settings like resolution, field of view, night vision, or parking mode.
---
8. Tips for Long-Term Dash Cam Management
After you’ve mastered the art of accessing your dash cam, use these best practices to keep your device reliable and efficient:
- Regularly Back Up Footage: Especially for important events, ensure you save files on an external drive or cloud storage.
- Check SD Card Health: Replace the SD card every 6-12 months to avoid unexpected failures.
- Keep Software Updated: Both the dash cam firmware and the accompanying phone/computer apps should be up-to-date to avoid glitches.
- Inspect the Camera: Look out for physical wear and tear, such as malfunctioning buttons or a loose power connection.
---
Accessing your digital car camera should be a seamless process if you follow the appropriate steps and understand the available options. Whether you’re checking footage via an SD card, smartphone app, USB connection, or cloud storage, there’s a method that fits your specific needs. Armed with this knowledge, you'll not only ensure smooth access to recorded files but also make better use of your dash cam as a vital tool for safety, security, and peace of mind on the road.








































There are no comments for this blog.