How Do I Access My Memory Card?
Accessing a memory card is an essential task for a variety of needs, from transferring files to troubleshooting issues. Memory cards are found in devices such as cameras, smartphones, laptops, and gaming consoles, and they serve as a compact and portable storage solution. In this article, we’ll explore various ways to access and manage your memory card across different devices, troubleshoot common issues, and ensure optimal performance.
Understanding Memory Card Types

Before diving into the steps, it’s essential to know the types of memory cards you might be dealing with. The most common types include:
1. SD Cards (Secure Digital): Widely used in cameras, drones, and laptops.
2. MicroSD Cards: A smaller version of the SD card, often used in smartphones, tablets, and action cameras.
3. CF Cards (CompactFlash): Commonly used in professional-grade cameras.
4. Memory Sticks: Proprietary cards used in some Sony devices.
5. Other Formats: For specialized devices, such as gaming consoles or industrial applications.
Given the variety of memory card types, compatibility is often a key factor in accessing your card. Make sure your device supports the format and size of the memory card you are trying to use.
---
Accessing Your Memory Card on Different Devices

1. Accessing a Memory Card on a Computer
Computers offer a straightforward way to access your memory card. Here’s what you need to do:
- Using a Built-in Card Reader:
Many laptops and desktops come with a built-in SD or microSD card reader. Insert the memory card gently into the reader, and it should appear as an external drive under "This PC" in Windows or "Finder" on macOS.
- Using an External Card Reader:
If your computer lacks a built-in slot, purchase an external card reader. Plug it into a USB port on the computer, insert the card, and access it as an external drive.
- Using an Adapter for Smaller Cards:
MicroSD cards often come with SD card adapters. Insert the microSD into the adapter and proceed as you would with an SD card.
- Navigating the File System:
Once the card is recognized, you can open it to view, copy, delete, or modify files. Ensure you safely eject the card before removing it to avoid data loss or damage.
2. Accessing a Memory Card on a Smartphone or Tablet
Accessing a memory card from your smart device depends on the operating system and hardware.
- For Android Devices:
Many Android phones have a dedicated microSD card slot. Insert the card and navigate to your "File Manager" app. You may need to grant permissions for the app to access external storage. Once done, you can browse files directly on the card.
- For iPhones and iPads:
iPhones don’t have SD slots, but you can use an external SD card reader compatible with iOS devices. Connect it via the Lightning or USB-C port, and use the "Files" app to access your memory card.
3. Accessing a Memory Card on a Camera
Cameras commonly use SD cards or CF cards for photo and video storage. To access files:
- Use the camera’s built-in interface to review images and videos on the screen.
- Transfer the memory card to a computer or connect the device to the computer using a USB cable for more significant file management.
- Always use the recommended file format and avoid removing the card when the camera is still accessing it to prevent file corruption.
4. Accessing a Memory Card on Gaming Consoles
Gaming systems, like the Nintendo Switch, use microSD cards for game storage and saves.
- Power off the console before removing or inserting the memory card.
- Navigate to the system settings or storage menu to view files or troubleshoot space issues. If you need to transfer data, connect the console to your computer or use a card reader.
---
Troubleshooting Issues with Memory Cards

Sometimes, accessing your memory card can present challenges. Here are the most common problems and solutions:
1. Memory Card Not Recognized
- Ensure the card is fully inserted into the slot or reader.
- Check for dirt or debris on the card’s metallic contacts, and clean it gently with a microfiber cloth if needed.
- Try the card on a different device or reader to identify if the problem lies with the card or the hardware.
2. Corrupted Files
- Run a disk-checking utility on your computer (such as CHKDSK for Windows or Disk Utility for macOS) to fix file system errors.
- Use data recovery software if the card contains essential files.
- Reformat the card as a last resort, but note that it will erase all current data.
3. Write Protection Error
Some SD cards have a small switch on the side for write protection. Slide it upwards to unlock. If the card still shows write protection, it might be due to errors, which can often be fixed by reformatting.
4. Slow Transfer Speeds
Memory cards vary significantly in terms of read and write speeds. If file transfers are unbearably slow, consider using a higher-class or faster-rated card. Ensure the card reader and port support high-speed data transfers.
---
Best Practices for Memory Card Management
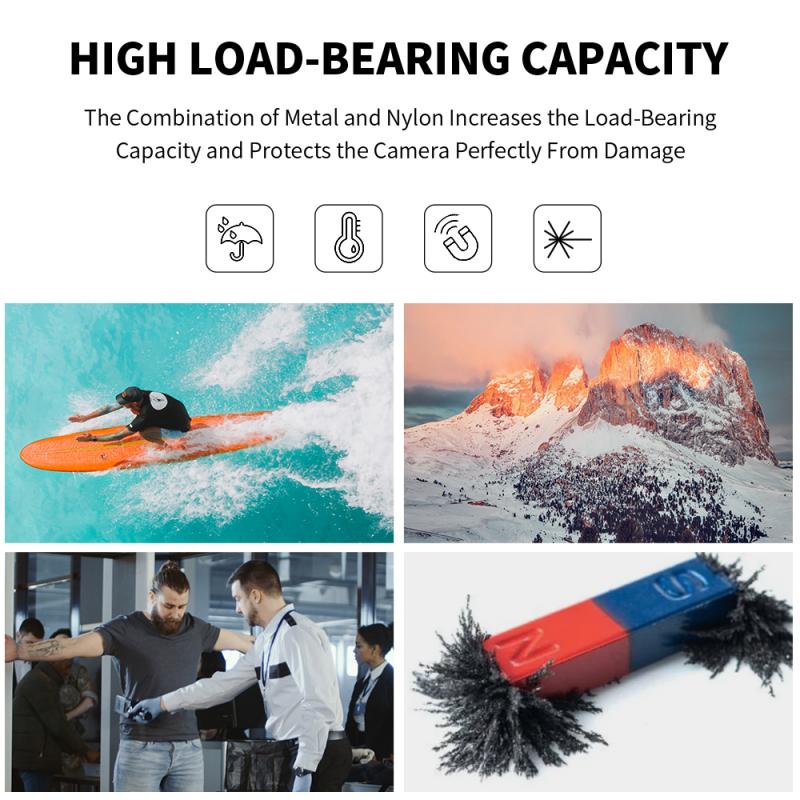
To ensure your memory card operates efficiently and lasts long:
1. Format Cards Regularly:
Formatting clears old or residual files and prepares the card for optimal use. Always format the card directly in the device you plan to use to ensure compatibility.
2. Avoid Removing the Card Abruptly:
Always eject the card safely via the device’s interface or system tray.
3. Back Up Your Data:
Periodically back up files to your computer or cloud storage to avoid loss in case of damage or corruption.
4. Use Matching Equipment:
Ensure the card reader, device, and adapter are compatible with your memory card’s type and speed class.
5. Handle with Care:
Memory cards are delicate, especially their metallic contacts. Avoid bending, wetting, or exposing them to extreme temperatures.
---
When to Replace Your Memory Card
Although memory cards can last for years with proper care, they’re not immune to wear and tear. Replace your memory card if:
- The card shows repeated errors or requires frequent reformatting.
- It is physically damaged or no longer fits securely in the slot.
- File transfer speeds slow down considerably, even on high-performance setups.
- It’s outdated or exceeds its designed write cycles (for heavy usage scenarios like professional photography).
---
Accessing and managing your memory card is a skill every user should know, as these tiny devices play a crucial role in our digital lives. Whether transferring photos from a camera, expanding storage on a smartphone, or running a game console efficiently, memory cards are versatile and reliable tools. By following best practices, addressing common issues, and investing in high-quality memory cards, you can ensure a smooth experience and protect your valuable data.
Whether you’re a casual user or someone who relies on memory cards for professional work, the above advice equips you to access your memory card safely, troubleshoot common issues, and maintain its functionality over time. Remember to always back up your files and treat your memory card with care—it’s a small device with big responsibilities.



































