How Can I Repair My Memory Card?
Memory cards are fantastic tools for storing significant amounts of data in portable formats. Whether it’s used in cameras, smartphones, or other devices, memory cards are often critical for preserving photos, videos, and important files. Unfortunately, memory cards can become corrupted or fail, potentially rendering the stored data inaccessible. When this happens, knowing how to repair your memory card becomes essential. This article provides a step-by-step guide to help you resolve common memory card issues. By following these instructions, you may be able to troubleshoot your problem effectively and even recover lost data.
Understanding Common Memory Card Issues

Before diving into solutions, it’s essential to understand the most common issues that affect memory cards. These include:
1. Physical Damage: Broken pins, cracked cases, or exposure to water or extreme temperatures can harm the card.
2. Corruption: Files may get corrupted due to improper ejection, virus attacks, or malfunctioning devices.
3. Formatting Issues: Sometimes, the card becomes unreadable and prompts for formatting, even though it was functioning fine before.
4. Unrecognized Card: Devices may fail to detect the card due to compatibility issues or a damaged memory card reader.
5. File System Errors: Problems with the card’s file system can lead to inaccessibility of data.
Precautionary Measures Before Repairing a Memory Card

Before attempting to fix your memory card, it’s crucial to follow these steps to avoid making the situation worse:
- Stop Using the Card Immediately: Continued use can overwrite files and make recovery impossible.
- Backup Data Regularly: If you have access to your data, create a backup on a separate device to prevent permanent loss.
- Use Reliable Tools: Whether using software or hardware solutions, ensure they are trustworthy and compatible with your device.
Step-by-Step Guide to Repair a Memory Card

Below is a comprehensive guide to repairing your memory card, beginning with the easiest solutions and advancing to more complex ones if needed.
---
1. Check Connectivity and Card Reader
The problem may not lie in your memory card at all. A faulty card reader or connection issue could cause devices to fail in recognizing or reading the card.
- Try using a different card reader or USB adapter.
- Test the card on multiple devices, such as a laptop, camera, or smartphone.
- Clean the card’s connectors gently using a soft, lint-free cloth to remove dirt or dust.
If the card is still unreadable across multiple devices and readers, proceed to the next step.
---
2. Verify Card Detection in Disk Management (Windows)
If your card isn’t recognized by Windows, it may still appear in the Disk Management tool. Here’s how to check:
- Insert the memory card into your PC using a compatible adapter or slot.
- Right-click on the "Start" button and choose Disk Management.
- Look for your memory card under the listed drives. It may appear as "Unallocated" or "Raw."
If the card is detected but not accessible, a file system error may be the cause, which can often be fixed through formatting or recovery software.
---
3. Run a CHKDSK Command (Windows)
The CHKDSK utility is a valuable tool for scanning and repairing minor file system errors on your memory card. Follow these steps:
1. Insert your memory card into the computer.
2. Open the Command Prompt by typing `cmd` in the Windows search bar, then right-click and select Run as Administrator.
3. Type the following command and hit Enter:
```
chkdsk [Drive Letter]: /f
```
For example, if your memory card is assigned as drive E:, the command would be:
```
chkdsk E: /f
```
4. Wait for the process to complete and check whether your card is functioning.
This utility repairs bad sectors and logical file system issues, making your card readable if the damage is minimal.
---
4. Use Data Recovery Software
If your card is corrupted and inaccessible, data recovery software can help retrieve your files before proceeding with additional repairs:
- Popular choices include Recuva, EaseUS Data Recovery Wizard, and Disk Drill.
- Install the software and follow the prompts to scan your memory card for recoverable files.
- Save the recovered files to a different storage location for safety.
Remember, recovery success may vary depending on the level of damage or corruption.
---
5. Format the Memory Card
Formatting the memory card is a drastic measure but often necessary to fix severe corruption issues. This process will erase all data on the card, so use this step *only* if you’ve backed up or recovered your files:
1. Insert the card into your computer or device.
2. In Windows, open This PC, right-click your card, and choose Format.
3. Select the appropriate file system (e.g., FAT32 or exFAT, depending on the card size and device compatibility).
4. Click Start to format the card.
On Mac, you can format the card using Disk Utility:
1. Open Disk Utility (search for it in Spotlight).
2. Select your card from the left-hand menu and click Erase.
3. Choose the desired format and click Erase to start the process.
Once formatted, remember to eject the card safely before using it again.
---
6. Update Device Drivers
Outdated drivers may impede your computer’s ability to recognize the card. To update drivers:
1. Open Device Manager in Windows.
2. Expand the section for Disk Drives or Universal Serial Bus controllers (depending on how your card is connected).
3. Identify your card or card reader, right-click, and select Update Driver.
After the update, restart your computer and reinsert the card to check if the problem is resolved.
---
7. Repair the Card on Android or Third-Party Tools
If your memory card is used in an Android phone or similar device, you can attempt a repair directly:
- Go to Settings > Storage and locate your SD card.
- Tap on the card and choose the Format or Repair SD Card option, depending on availability.
Alternatively, use advanced third-party tools such as SD Formatter (provided by the SD Association) to ensure proper reformatting and card repair.
---
8. Use Professional Repair Services
If all else fails, your memory card may have severe physical damage or corruption beyond repair through DIY methods. In such cases, consult a professional data recovery service. These companies have specialized tools and expertise to access data on even heavily damaged cards.
---
Preventative Tips to Avoid Future Issues

Once you’ve repaired or replaced your memory card, implement these practices to minimize future problems:
- Always safely eject the card before removing it from a device.
- Avoid using the card in multiple devices without formatting first.
- Keep the card away from extreme heat, cold, or moisture.
- Regularly scan the card with antivirus software to prevent infections.
---
Final Thoughts
A malfunctioning memory card can cause significant stress, especially if it stores vital data. However, with patience and the right tools, many card-related problems are fixable. Whether the issue stems from file corruption, connectivity problems, or physical damage, the steps provided in this article aim to address these challenges comprehensively. By following the outlined guidelines, you enhance your chances of successfully repairing your memory card and recovering essential files. Remember, frequent backups and proper handling are critical practices to protect your data and prevent future complications.






























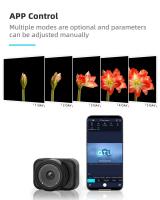








There are no comments for this blog.